cdr可以如何进行抠图
本文章演示机型:戴尔-成就5890,适用系统:windows10家庭版,软件版本:CorelDRAW 2021;
导入要抠图的素材,这里介绍两种抠图的方法,所以将素材复制一份,选中素材后选择【位图】-【位图遮罩】,打开【位图遮罩】面板后,勾选一个色块条,点击上方的吸管工具,吸取图片中要去除的颜色,修改容限值为15%,再勾选【隐藏选定项】,重复上述的操作设置图片中要去除的所有颜色,都设置好了以后,点击下方的【应用】,然后使用裁剪工具进行裁剪即可;
填充一个背景色,发现抠图效果不是太理想,接下来介绍一种效果更好的抠图方法,鼠标右键单击要抠图的素材,选择【轮廓描摹】-【线条图】,等待软件计算完成,下方出现图片预览后,保持默认参数不变,点击【OK】,将上方抠图的效果移到一边后,删除原来的图片,然后右键单击,选择【全部取消组合】,将背景图层删除,不好选择的小细线,可以按住【Alt】键选择,按住【Alt】键,只要鼠标接触到的素材都可以选中,最后可以设置背景色看一下效果;
本期文章就到这里,感谢阅读 。
cdr怎么抠图cdr抠图可以使用工具栏中的钢笔工具进行抠图 。
华硕P552SJ
win10
CorelDRAW2021
1、执行:文件——导入,选择需要制作的图片在CDR中打开(cdr导入图片的时候需要在界面中按住鼠标左键的同时托拖动鼠标,设置图片的大小) 。
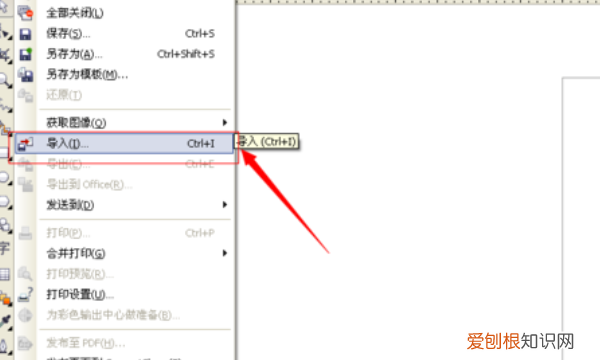
文章插图
2、执行:位图——轮廓临摹——高质量图形,系统会自动对图片进行临摹,在右侧的跟踪控件下方可以调整临摹的细节,在原图的下方可以看到临摹后的预览图,调整满意后点击确定即可 。
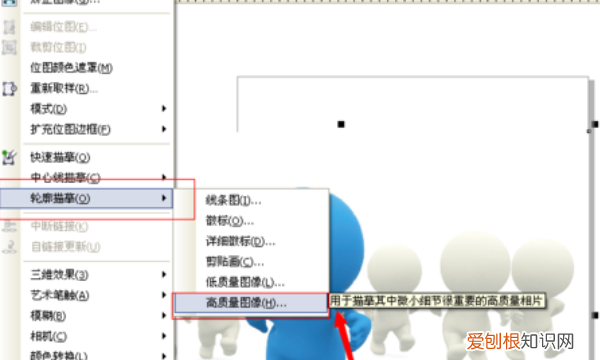
文章插图
3、使用Ctrl+A键全选图形,执行:排列——取消群组,将临摹后的图形打撒,使其成为一个个单独的图形 。
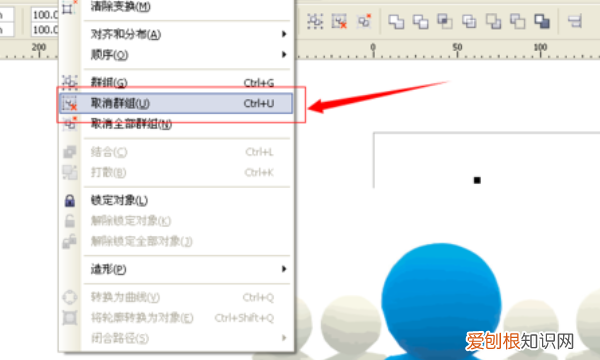
文章插图
4、使用工具栏中的挑选工具选中我们不需要的图形,然后点击Delete键删除 。
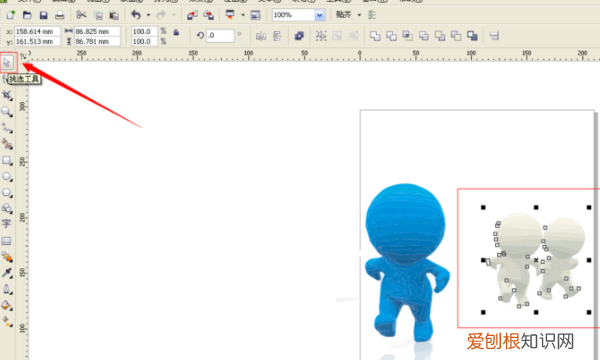
文章插图
5、执行:文件——导出,将图形格式设置为JPG(导出参数值为默认),这样我们使用CDR软件将我们需要的图形扣出来了 。
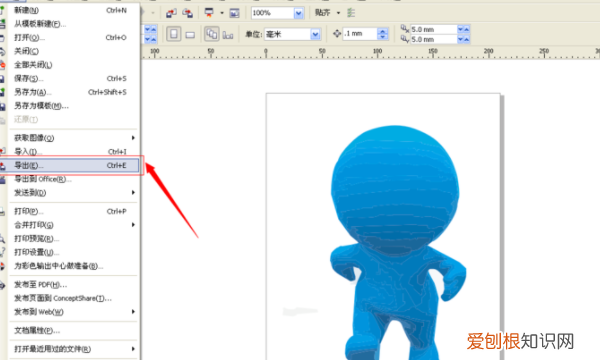
文章插图
coreldraw怎么抠图填充颜色coreldraw是不能进行抠图的,可以使用PS,具体方法步骤如下:
1、首先打开PS,在PS界面内找到“文件”选项并单击打开图片 。

文章插图
2、点击“快速选择工具”,用鼠标左键在图片上点击“需要抠出来的区域” 。
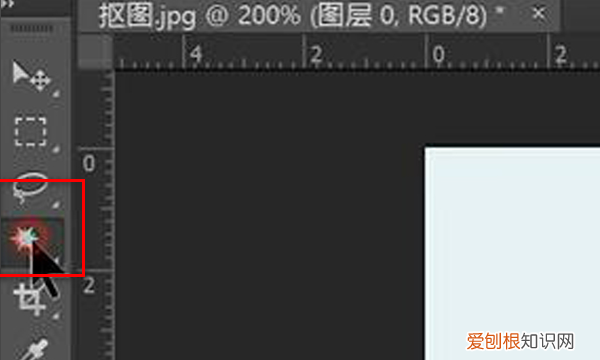
文章插图
3、选择好你想选择的区域之后,点击“Ctrl+c”组合键复制,即可成功抠图并删除图片不要的部分 。

文章插图
cdr如何抠图1、启动cdr后,导入需要处理的文件 。
2、然后选择图片 。
3、点击位图”—轮廓描摹”—线条图” 。
4、根据需要调整参数后,点击确定,即可将图抠出来 。
cdr如何抠图教程有以下5种方法供您参考:
方法一、利用Corel PHOTO-PAINT 工具,这是类似于Photoshop的一个位图处理工具 。
方法二、直接用CorelDraw的形状工具编辑位图 。就是用整形工具点取位图,通过增删节点,曲线化节点进行整形位图外轮廓达到去除外边底图目的 。这种对比较简单的图比较方便 。
推荐阅读
- 残奥会s11是什么
- 黄豆芽怎么发,小高姐的黄豆芽怎么发
- 电信话费买东西,电信话费可以用于什么消费
- cdr咋才可以制作镜像
- ps怎么做阴影效果图,阴影效果要如何制作
- PPT应该如何才能插入Excel
- 兼容性视图设置在哪里,ie兼容性视图设置在哪里
- 发蜡和发泥的区别,定型喷雾和发泥的区别
- ai怎么画三角形,ai三角形应该如何画


