ai如何填充颜色【ai如何填充颜色,ai填充颜色快捷键是什么】
本文章演示机型:戴尔-成就5890,适用系统:windows10家庭版,软件版本:Illustrator 2021;
新建一个ai文档,选择椭圆工具在画布中画一个椭圆,然后再使用钢笔工具添加几条直线,将椭圆分成这样不等大小的区域,此时如果填充颜色的话,是直接给整个椭圆都填充上颜色了的,就像这样的,需要将这些不同的椭圆区域都填充上不同的颜色,应该怎么做呢?
使用【选择工具】,框选画布中的所有形状,然后在上方的菜单栏中找到【对象】,选择【实时上色】-【建立】,建立区域后选择工具箱中的【实时上色工具】,快捷键是【K】,在属性面板中设置要填充的颜色,然后单击要填充的区域,即可给选定的区域填充颜色,依次给所有区域都填充上颜色,最后框选所有的形状,将描边设置为【无】,我们的ai填充颜色工作就完成了;
本期文章就到这里,感谢阅读 。
ai填充颜色快捷键是什么AI中不存在填充颜色的快捷键,可以用“Shift+X”切换填充颜色和描边色 。
工具/原料:联想小新、windows7、ai1.2.1
1、首先,计算机打开AI软件,如下图所示,然后进入下一步 。
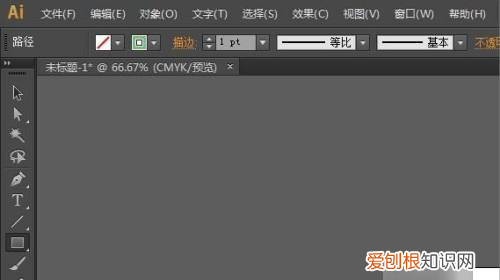
文章插图
2、其次,完成上述步骤后,单击左侧工具栏中的“矩形工具”图标,如下图所示,然后进入下一步 。

文章插图
3、接着,完成上述步骤后,使用矩形工具绘制一个选择框,如下图所示,然后进入下一步 。
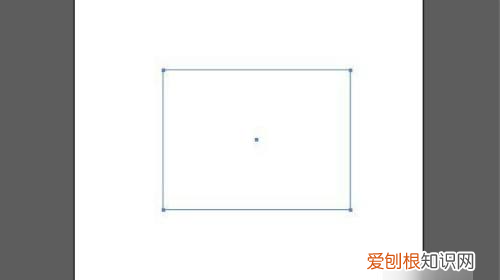
文章插图
4、然后,绘制选择框后,就可以直接单击工具栏中的“填充颜色”按钮以填充矩形,如下图所示,然后进入下一步 。
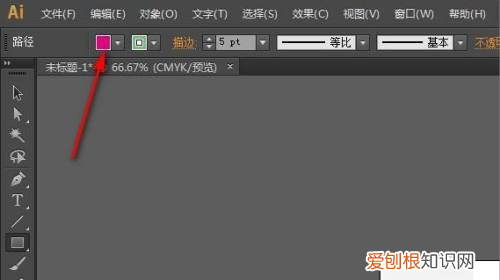
文章插图
5、随后,完成上述步骤后,填充好矩形,然后按“Shift+X”组合键,如下图所示,然后进入下一步 。
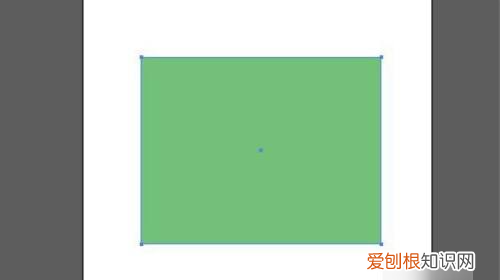
文章插图
6、最后,完成上述步骤后,就切换到了描边颜色,如下图所示 。
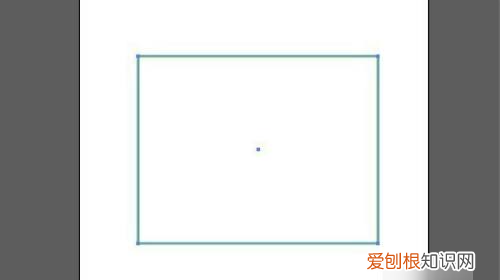
文章插图
Ai中如何填充颜色点击填色
选中要上色的形状,点击【填色】前的色块,选择颜色即可进行填充 。
调整图层顺序
形状较多时,通过不断的调整图层顺序和取消编组,选中要填色的形状 。
选择实时上色工具
全选形状,选择【对象】-【实时上色】-【建立】,选择【实时上色工具】,设置颜色依次单击要填色的区域 。
以上就是关于ai如何填充颜色,ai填充颜色快捷键是什么的全部内容,以及ai如何填充颜色的相关内容,希望能够帮到您 。
推荐阅读
- jk怎么洗不会炸褶,jk怎么晒不会炸褶
- cad如何删除多余线段,cad应该如何才能删除部分线段
- cdr怎么批量转成pdf,cdr要怎么才可以导出成pdf
- ai怎样设置出血线,ai应该怎样设置出血线
- 花椒直播应该怎样才可以调声音
- PS怎么把图片直角变成圆角,PS矩形应该怎么样才能变圆角
- 砂锅猪蹄的做法,砂锅煲猪脚的做法窍门视频
- 粽子发霉还能吃吗,粽叶发霉了里面的粽子没事还能吃
- 原神40到45刷什么


