ai该怎么裁剪图片
本文章演示机型:戴尔-成就5890,适用系统:windows10家庭版,软件版本:Illustrator 2021;
ai中没有专门的裁剪工具,在ai中裁剪图片,可以通过剪切蒙版或切片工具实现,打开要裁剪的图片,选择工具箱中的【矩形工具】,按住鼠标在画布中拖动建立一个矩形,按住Shitf键的同时鼠标单击加选要裁剪的图片,同时选中矩形和图片后,单击鼠标右键,选择【建立剪切蒙版】即可;
接下来用切片工具裁剪一下图片,选择【切片工具】,在画布中框选要裁剪的图片区域,使用【选择工具】对切片边缘进行微调,设置好以后,选择【文件】-【导出】-【存储为Web所用格式】,进入【存储为Web所用格式】设置界面后,设置格式为JPEG,下方的导出选择【选中的切片】,然后点击下方的【存储】,设置保存位置,修改文件名后点击右下角的【保存】即可;
本期文章就到这里,感谢阅读 。
ai裁剪工具在哪将需要裁剪的图片打开后,找到界面左侧工具栏的裁剪工具,对图片进行裁剪即可 。
工具/原料:LenovoThinkVision、Windows10、Adobe Illustrator CS6
1、新建画板
打开ai,新建一个背景板 。
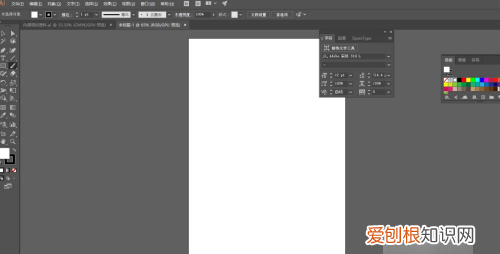
文章插图
2、选择裁剪工具
选择左侧攻击栏秤栗的裁绵泰剪工具 。
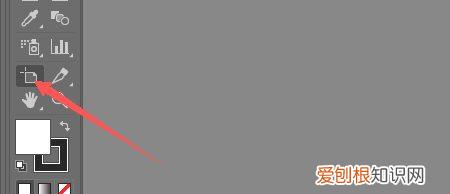
文章插图
3、拖拽画板
将画板边缘拖拽爹羞争至需要的位置 。
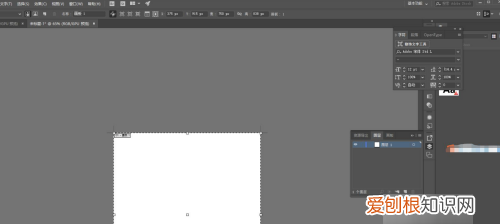
文章插图
4、修改裁剪数据
点击确定键在这里修改一些数据和样式即可 。
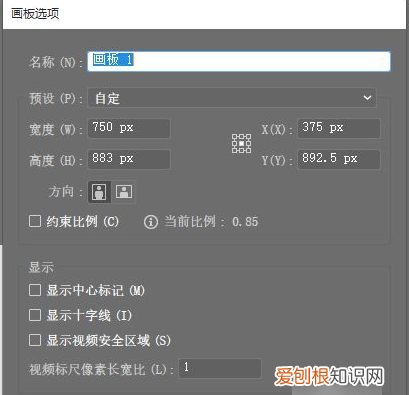
文章插图
在ai里怎么自由裁切图片1.打开ai的软件,执行菜单栏中的文件—新建,或者直接按快捷键Ctrl+N新建画布 。夏夏在这里新建的是A4大小的画布,如下图所示 。
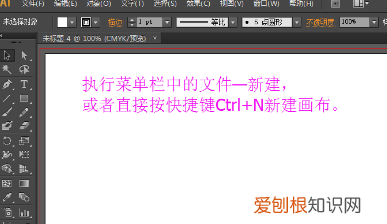
文章插图
2.我们在这里置入一张图片,图片来源于网络,在此表示感谢 。执行菜单栏中的文件—置入,置入的图片都是链接的图形,也就是我们在这里修改图片,外面的图片也被我们修改了 。
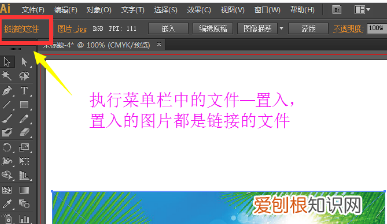
文章插图
3.因此,为了保护外面图片,通常我们需要将图片嵌入 。这样的话,我们修改这里的图片外面的图片就不会被我们修改 。选择工具箱中的选择工具,选中图片,然后点击上方的嵌入,如下图所示 。
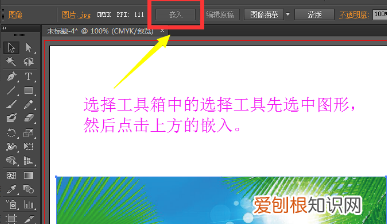
文章插图
4.现在我们来裁剪图片,选择工具箱中的矩形工具,将填充设置为无,描边设置为无,然后任意的画一个矩形,这个矩形就是我们裁剪图片的大小 。
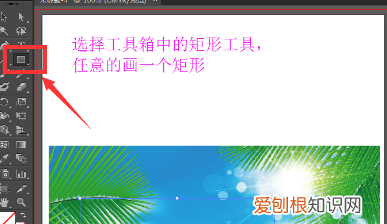
文章插图
5.选择工具箱中的选择工具,选中之前我们画的矩形的选框和风景的图片,然后右键单击找到建立剪切蒙版 。

文章插图
6.建立剪切蒙版后,我们可以看到图片被我们裁剪了,如下图所示 。

文章插图
ai怎么裁剪大家经常需要裁剪图片,那么ai软件中,又是怎么裁剪图片的呢?
在这里给大家介绍两种方法:一种是利用剪切蒙版裁剪图片,另一种是利用拼合透明度的方法来裁剪图片 。
方法
1/5
启动AI软件,进入到操作界面中 。再返回电脑桌面上,鼠标点住图片文件直接拖拽到AI中 。
推荐阅读
- 文本框虚线怎么去掉,wps文字上有好多虚线框怎么去掉啊
- 刀豆可以生吃吗,油豆角可以生吃
- ai钢笔工具该如何使用,ai钢笔工具使用教程视频
- 固态硬盘怎样删除数据不可以恢复 固态硬盘如何删除数据不可以恢复
- ai钢笔工具要怎么用,ai怎么使用钢笔工具抠图
- 乌鸡汤苦怎么办,乌鸡汤发苦有毒
- 分区助手怎么迁移系统到ssd
- 胡麻油是什么,胡麻油是用什么做的
- 高情商祝福别人的话,如何“高大上”地祝别人生日快乐


