ppt咋的插入Excel
本文章演示机型:华硕天选2,适用系统:Windows10 专业版,软件版本:PowerPoint 2021/Microsoft Excel 2021;
【ppt咋的插入Excel】打开要插入excel表格的ppt文件,选中要插入的PPT页面
在上方工具栏点击【插入】,选择【对象】会弹出【插入对象】的对话框,勾选【由文件创建】后点击【浏览】,找到要插入的excel文件,点击右下角的【确定】,最后调整excel的大小、位置即可;
双击插入的文件还可以进行二次编辑,或者在【插入对象】对话框中,选中要插入文件后,勾选【显示为图标】,点击【确定】即可插入excel图标;
调整图标大小位置后选中excel文件图标,选择【插入】-【动作】,勾选【对象动作】并在下拉菜单中选择【打开】,这样在ppt播放的时候,单击文件图标就能打开文件了;
本期文章就到这里,感谢阅读 。
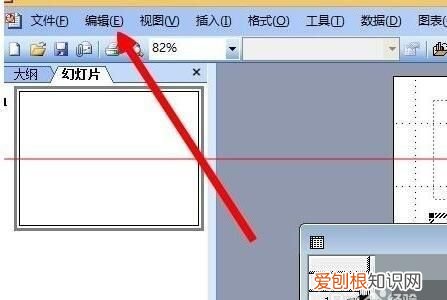
文章插图
ppt怎样设置插入excel表格的行和列数如何插入表格的行列
1.
打开PPT文稿 。
2.
鼠标点击要插入行附近的单元格,点击布局 。
3.
在布局选项卡下,点击在下方插入 。也就是在我们光标所在单元格的下方插入 。
4.
点击之后,单元格下方多出来了一个空白行 。
5.
如果点击在上方插入,空白行则插入在光标所在单元格的上方 。
6.
如果点击在左侧插入 。左边插入的不可能是行,行只能上下插入,所以在左侧插入的只能是列 。
7.
点击之后,光标单元格左边多出来了一个空白列 。
8.
点击在右侧插入,空白列就被插入到了右边 。
推荐阅读
- p站怎么看自己的订阅
- 电脑网络共享怎么设置,怎么通过网络共享别人的电脑
- 扭矩是什么意思
- 电脑怎么会出现两个网络连接 电脑会出现两个网络连接为什么
- PS应该怎样才能贴图
- ai该怎么查看画布大小,ai如何查看指定物体大小尺寸图
- 病肖有几个,黑头黑脚无病吃药是什么生肖
- 洋葱炒肉怎么做,洋葱炒肉片的家常做法
- 传统节日有哪些


