该怎么制作阴影效果
本文章演示机型:戴尔-成就5890,适用系统:windows10家庭版,软件版本:Illustrator 2021;
打开要制作阴影效果的ai文件,选择要添加阴影的图形,在上方的菜单栏中找到【效果】,然后选择ai效果中的【风格化】-【投影】,进入【投影】设置界面,将模式设置为【正片叠底】,继续设置不透明度、X位移、Y位移和模糊的程度,勾选下方的【颜色】,可以一边设置一边预览效果,都设置好了之后,点击下方的【确定】,即可做出阴影效果;
或者鼠标右击要制作阴影的图形,选择【变换】-【移动】,设置好参数后点击下方的【复制】,然后选择下层的图形,在属性面板中将其填充为黑色,在上方菜单栏中找到【效果】,选择PS效果中的【模糊】-【高斯模糊】,设置好模糊半径后【确定】,然后鼠标左键按住阴影的上边往下拖动,改变其高度,鼠标右键单击选择【变换】-【倾斜】,设置好水平倾斜角度后【确定】,最后调整阴影的位置即可;
本期文章就到这里,感谢阅读 。
教你怎么用Photoshop做阴影效果ps中为了让物体更有真实感,想给物体添加影子,该怎么制作物体的影子呢?下面我们就来看看详细的教程,需要的朋友可以参考下 。
第一种方法
首先打开素材,我们把人抠出来 。
载入人物的选区,创建一个曲线调整层(它在人物的下层) 。
调整曲线调层,降低右侧的高光部分,让其变得黑暗 。
我用套索工具,将头部的阴影的封闭 。
然后,执行 选择>修改>羽化,羽化值视你的图像大小所定,这并没有一个固定值 。
羽化完后,接下来,我们执行一个动感模糊滤镜 。(执行时,请确保选择的是曲线调整层的蒙版)
不要取消选区,我们执行一个高斯模糊 。
此外,我们也可以更改选择范围的位置,同样通过动感模糊和高斯模糊,进行多次调整 。
重复几次动感模糊和高斯模糊,我们几乎可以呈现出真实的阴影 。
最后,我们来调整阴影的深度 。我们所遵循的阴影原则,是 [与主体的距离,越远越稀疏 ],在这种情况下,我想在头部模糊时制作一个暗影,由于我所制作的阴影是由曲线构成的,所以,我在头部部分添加了一些灰色 。
此外,我们也可以通过调整图层的不透明度,来让阴影显得不那么黑 。
由于整体的不透明度下降了,所以鞋子和地面的接触感变弱了,大家都知道,两个物体的接触面,它的阴影会显得黑一些,所以,我再次创建了一个曲线调整层来做这个阴影,将曲线调整层的蒙版填充黑色,并调整 。
接下来,我用画笔绘制我想要使阴影更深的部分 。
完成了这些,我们就差不多完成了整个阴影的创建了 。给人物添加一个渐变背景,来看看我们的阴影的效果 。
另一种方法
使用photoshop打开需要处理的图片 。
如图,新建图层1
如图,选择使用魔棒工具 。
如图,使用魔棒工具选择背景图的空白区域 。
如图,对选区进行反选,选中飞机部分 。
如图,复制飞机选区到图层1 。
如图,选择“图层”--“图层样式”--“投影” 。
如图,设置图层样式为角度130度,距离为35像素 。
如图,最终达到如图所示的阴影效果 。
ps怎么做阴影效果图工具/原料:联想小新、windows7、ps1.2.1
1、打开ps,打开图片,要确保你要加阴影的图层和背景不是同一个图层 。
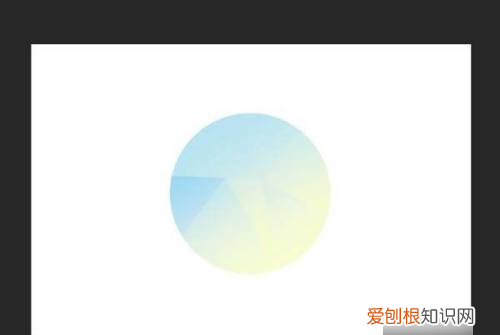
文章插图
2、鼠标右击你要添加阴影的图层 。
推荐阅读
- cdr导出的快捷键是什么,cdr导出应该怎么样进行操作
- 冻饺子可以煮吗,冻过的饺子可以过水
- ps怎么增加自定义形状
- 甘蔗过夜能吃吗,削了皮的甘蔗怎么存放买了甘蔗现场就削皮了但一次又吃不完能放冰箱存放
- 怎么简笔画牛奶,画牛的步骤与方法
- 晕车怎么缓解,晕车后恶心呕吐不知道怎么缓解
- ai应该如何填充背景颜色,ai中怎么把花纹填白色背景填黑色呢
- 壁挂炉水压是0怎么办,壁挂炉水压达不到15怎么办
- qq红包饺子怎么画才能通过


