ai钢笔工具该怎么使用
本文章演示机型:戴尔-成就5890,适用系统:windows10家庭版,软件版本:Illustrator 2021;
新建一个空白文档,选择工具箱中的【钢笔工具】,单击确定线段的起点,然后按住Shift键,平移鼠标到终点位置单击,画出一条直接,按住Ctrl键点击画布空白位置,即可切断路径,或者确定曲线的起点后,单击并按住鼠标左键拖动,路径即可变成曲线,此时在锚点的两侧有两个手柄调节角度,要把下一个锚点变成直线,按住Alt键点击添加好的锚点,这样一侧的手柄就会消失,可将曲线变为直线,需要将两条开放式的路径连接起来时,直接用钢笔工具点击需要连接的两个锚点即可;
切换到【直接选择工具】,点击直线锚点会出来一个小圆点,按住圆点拖动,可将直线锚点变为曲线锚点,选中锚点后,拖动手柄可以改变曲线的斜率,按住Alt键拖动手柄,则可以改变曲线一侧的斜率,使用【添加锚点工具】在路径上单击,可以添加锚点,然后拖动锚点或改变锚点斜率即可;
本期文章就到这里,感谢阅读 。
ai怎么使用钢笔工具抠图1、电脑打开AI,然后点击钢笔工具 。
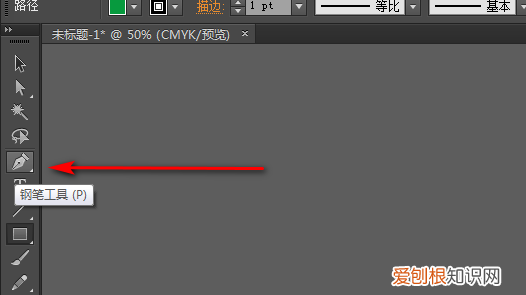
文章插图
2、点击钢笔工具后,把不要的部分框选起来,然后选中图形和路径 。
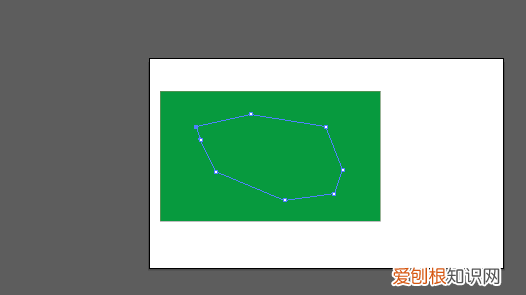
文章插图
3、选中图形和路径后,按Shift+Ctrl+F9调出路径查找器,按住Alt键,然后点击减去顶层 。
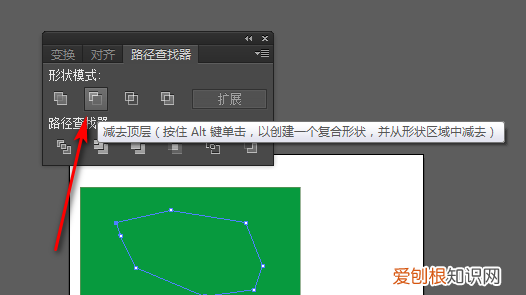
文章插图
4、点击减去顶层后,就可以把选中部分给删除了 。
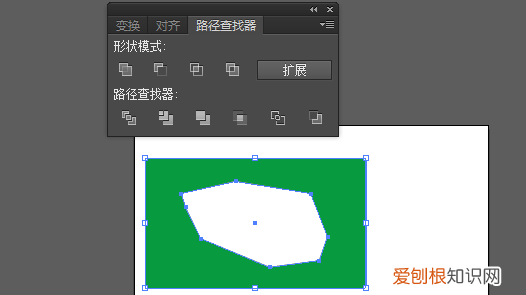
文章插图
ai怎么用钢笔工具切割图形打开Adobe Illustrator软件,进入软件工作界面 。
2
/5
点击【钢笔工具】,按图示设置好钢笔笔触样式、大小以及颜色 。
3
/5
【ai钢笔工具该怎么使用,ai怎么使用钢笔工具抠图】设置好钢笔参数后,按图示绘制出两段钢笔图案 。
4
/5
点击【选择工具】,选中两个图案后,点击【对象】-【路径】-【轮廓化描边】 。
5
/5
最后发现已经转曲成功了,如下图所示 。
ai用钢笔抠图怎么复制出来材料/工具:AI
1、打开素材照片

文章插图
2、利用钢笔工具 关闭填充和路径,勾选出需要部分

文章插图
3、选中图层 "背景图和路径"ctrl+7创建剪切蒙版,即可做出抠图效果
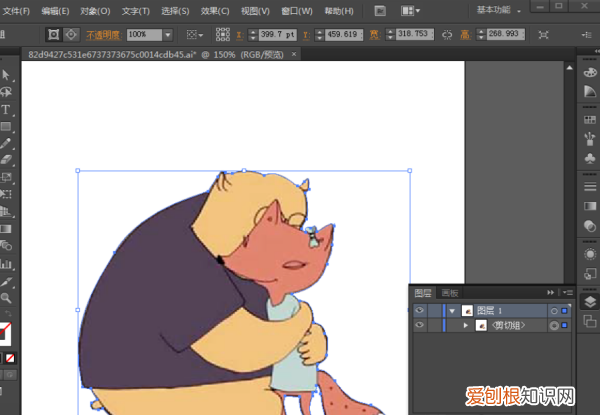
文章插图
4、选择钢笔工具 关闭描边 填充任意颜色 勾出所需造型 。

文章插图
5、在属性栏调整 “不透明度”给 0%
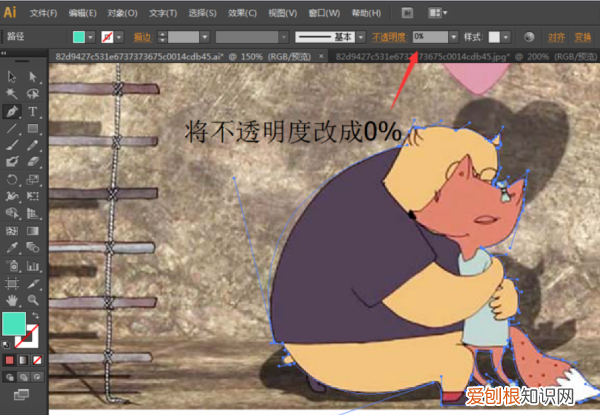
文章插图
6、选中"背景图和路径" 点击菜单栏 “对象——拼合透明度” 设置矢量 100
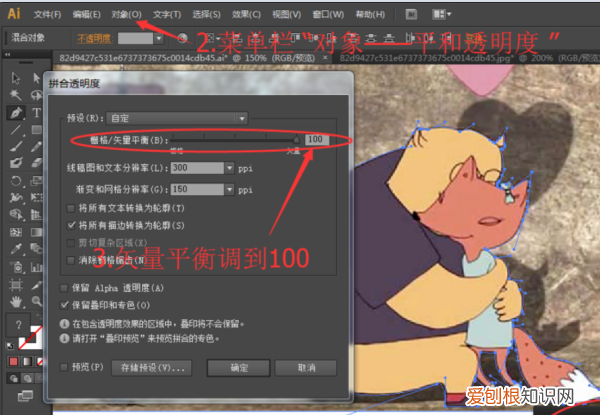
文章插图
7、选择图层 选中"背景图和路径"鼠标右键——取消编辑此时所需图形已经和图层脱离了用黑箭头 选中图形 移动即可 抠图效果完成
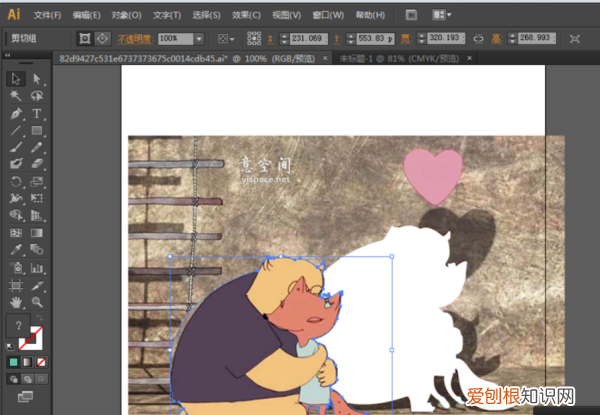
文章插图
ai钢笔工具怎么改显示方式材料/工具:AI 1、打开素材照片 2、利用钢笔工具 关闭填充和路径,勾选出需要部分 3、选中图层 "背景图和路径"ctrl+7创建剪切蒙版,即可做出抠图效果 4、选择钢笔工具 关闭描边 填充任意颜色 勾出所需造型 。
推荐阅读
- 36开是a几,36码裤子腰围臀围是多少请用厘米计算
- 葡萄是自花授粉,葡萄不开花结果是什么原因
- 如何洗掉衣服上的墨水,有什么办法可以洗掉衣服上的墨水
- 如何制作阴影效果
- 夏樱是什么意思
- ai蒙版应该怎样用,AI软件如何使用剪贴蒙版
- 麻绳发霉了怎么办
- ai箭头应该咋画,ai如何画箭头直线
- 平方的计算公式是什么


