ai咋填充颜色
本文章演示机型:戴尔-成就5890 , 适用系统:windows10家庭版 , 软件版本:Illustrator 2021;
新建一个ai文档 , 选择椭圆工具在画布中画一个椭圆 , 然后再使用钢笔工具添加几条直线 , 将椭圆分成这样不等大小的区域 , 此时如果填充颜色的话 , 是直接给整个椭圆都填充上颜色了的 , 就像这样的 , 需要将这些不同的椭圆区域都填充上不同的颜色 , 应该怎么做呢?
【ai咋填充颜色】使用【选择工具】 , 框选画布中的所有形状 , 然后在上方的菜单栏中找到【对象】 , 选择【实时上色】-【建立】 , 建立区域后选择工具箱中的【实时上色工具】 , 快捷键是【K】 , 在属性面板中设置要填充的颜色 , 然后单击要填充的区域 , 即可给选定的区域填充颜色 , 依次给所有区域都填充上颜色 , 最后框选所有的形状 , 将描边设置为【无】 , 我们的ai填充颜色工作就完成了;
本期文章就到这里 , 感谢阅读 。
ai如何填充颜色1、打开ai之后 , 可以选择在形状里面画一个椭圆 。
2、完成上一步之后 , 在画布上将椭圆画出 。3、然后点击打开上方的属性栏 , 左边的选框表示填充 , 右边的表示描边 。4、点击填充和描边的下拉 , 可以看到颜色块 , 根据自己的需要选择自己想要的颜色 。5、在选择颜色的时候 , 画布上就会出现和自己选择的一样的颜色了 。
Ai中如何填充颜色点击填色
选中要上色的形状 , 点击【填色】前的色块 , 选择颜色即可进行填充 。
调整图层顺序
形状较多时 , 通过不断的调整图层顺序和取消编组 , 选中要填色的形状 。
选择实时上色工具
全选形状 , 选择【对象】-【实时上色】-【建立】 , 选择【实时上色工具】 , 设置颜色依次单击要填色的区域 。
ai怎么填充渐变颜色作品简介:
下面给大家介绍的是ai怎么新建渐变色板的方法 , 具体操作步骤如下:
1、打开AI软件 , 绘制一个矩形出来 , 并填充渐变 。
ai怎么新建渐变色板-1
2、点击填充颜色 , 点击更多 。
ai怎么新建渐变色板-2
3、点击新建色板 。
ai怎么新建渐变色板-3
4、弹出新建名称 , 设置红黄红 , 点击确定 。
ai怎么新建渐变色板-4
5、这样渐变颜色就新建到色板中 。
AI教程:如何给绘制的图形填充颜色1、在ai软件界面的左上方 , 即“编辑”选项的下方 , 有个颜色的选择 , 默认的颜色是白色 。
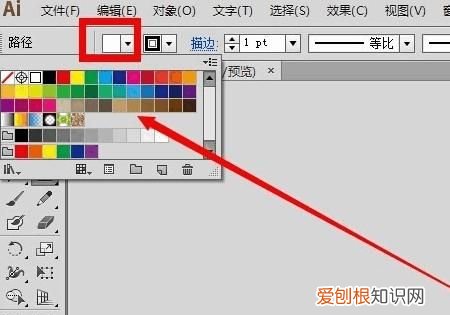
文章插图
2、点击下白色旁边的三角形箭头 , 会弹出颜色选择的面板 , 任意选择一种自己想要填充的颜色即可 , 比如 , 选择红色 。
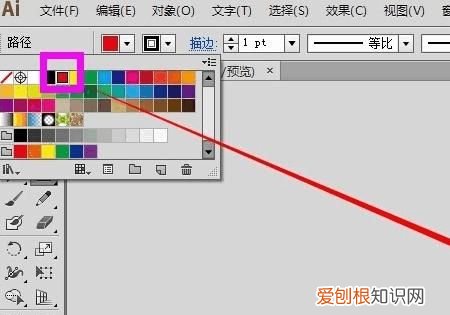
文章插图
3、就会发现画布里面之前画好的矩形已经填充了红色 。
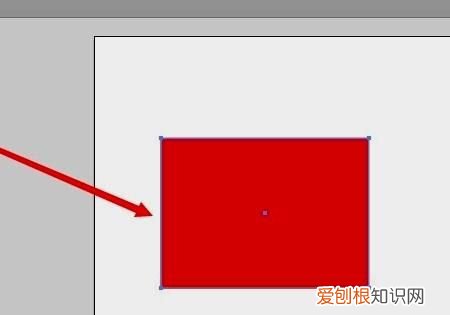
文章插图
4、填充好颜色以后 , 想要给图形的描边弄个颜色 , 怎么办呢?在刚才的颜色填充的旁边 , 同样有个描边颜色的选择设置 。
推荐阅读
- 凯迪拉克moli真皮好吗
- 咋制作阴影效果,ps怎么给物体加阴影有立体感
- vstar软件怎么改中文 手机软件vstar 如何修改昵称 4月03日最新整理发布
- 汽车雨刷怎么停到中间,怎么把雨刮器停在中间视频
- SPSS如何对变量加权
- 飞行棋取胜技巧是什么,飞行棋遇到叠子怎么通过
- ai该怎样建立剪切蒙版,ai怎么创建剪贴蒙版快捷键
- 9008是哪个快递
- 如何在电视上面看抖音


