添加蒙版怎么弄
本文章演示机型:戴尔-成就5890,适用系统:windows10家庭版,软件版本:Photoshop 2021;
在PS中打开两张图片,接下来使用图层蒙版将这两个图片做一个拼接,在【图层】面板中选中上层的图片,点击下方的【添加矢量蒙版】图标;
【添加蒙版怎么弄,photoshop怎么加入图层】图层蒙版添加后,在工具栏中选中【画笔工具】,然后单击鼠标右键,将画笔工具的硬度设置为0,这样能使边缘过渡地更加自然,然后将前景色设置成黑色,涂抹不需要的部位,可以显出下方的图片;
如果涂抹的过多了,则可以将前景色设置成白色,再次涂抹即可恢复原样,图层蒙版的使用,大家记住“黑透白不透”这句话就可以了,右键单击图层蒙版,还可以选择【停用或启用图层蒙版】、【删除图层蒙版】等等;
本期文章就到这里,感谢阅读 。
photoshop怎么加入图层PS里面添加图层蒙版步骤介绍:
1.打开PS软件,根据需求生成两个图层或者更多,这里以两个图层为例子,如下图红框所示 。
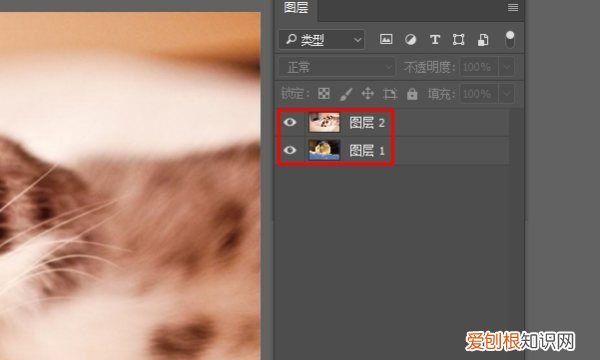
文章插图
2.我们要在图层2上面做蒙版,鼠标左键单击此图层即可,如下图红框所示 。
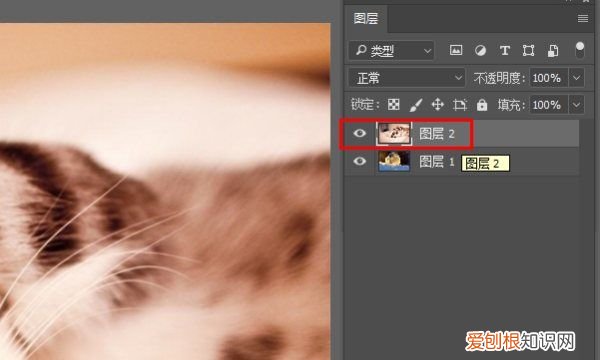
文章插图
3.然后点击下方的“添加图层蒙版”图标,如下图红框所示 。
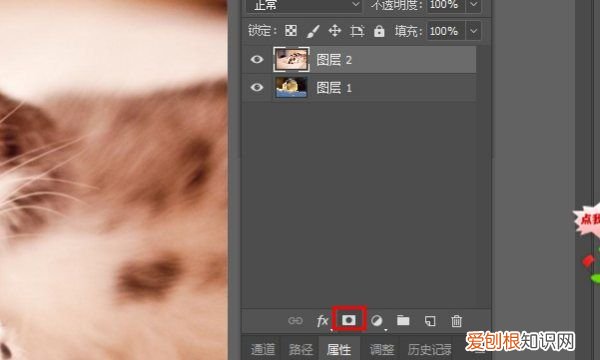
文章插图
4.可以看到图层2就生成了一个蒙版,如下图红框所示(如果按住ALT键点击就会生成了黑色的蒙版,使用原理是一样的,这里以白色蒙版为例) 。
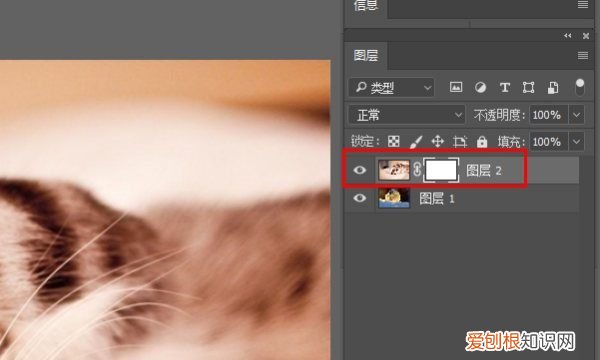
文章插图
5.在工具选项栏目里面选择“画笔工具”,如下图红框所示 。

文章插图
6.将前景色设置位“黑色”,如下图红框所示,图层蒙版的主要原理就是“黑透白不透”,当你在蒙版区域填充黑色时,当前图层被隐藏,下面的图层内容显示出来;当你填充白色时,效果则相反 。

文章插图
7.鼠标点击图层蒙版,切记不要错选成图层,如下图红框所示 。
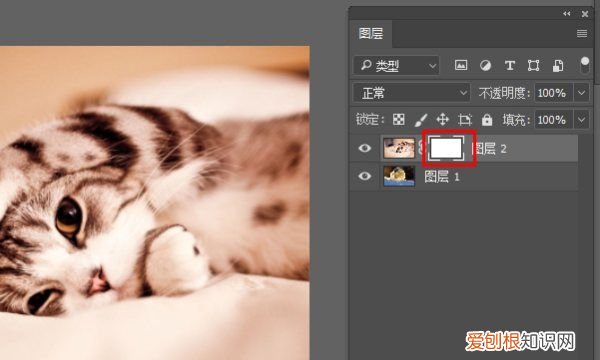
文章插图
8.然后用画笔在画板上面涂抹,就可以发现,前面的图层被隐藏了,同时图层蒙版也产生了变化,隐藏的区域变成黑色了 。
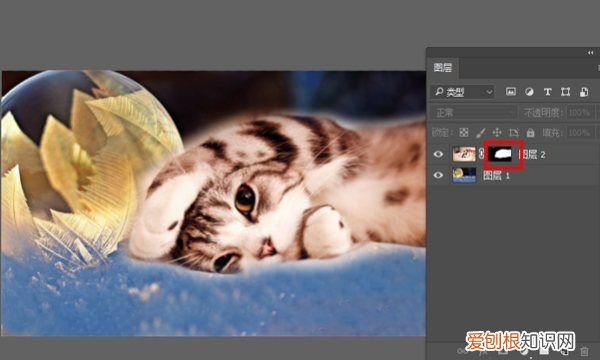
文章插图
9.这个时候我们点击下方红框标示图标,进行前景色和背景色的切换 。
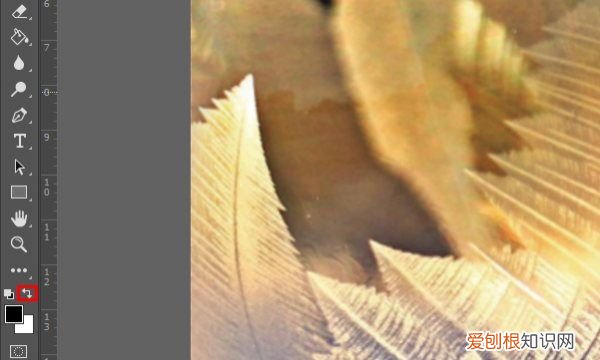
文章插图
10.将前景色切换为“白色”,如下图红框所示 。
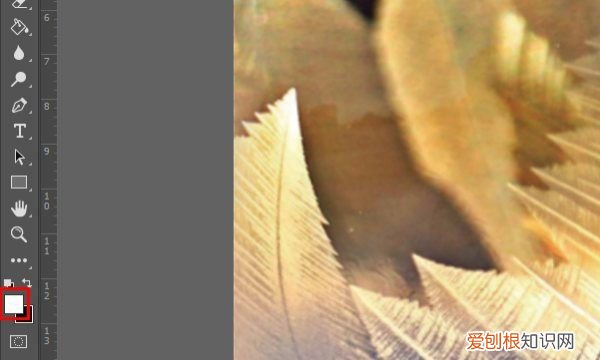
文章插图
11.用画笔涂抹刚刚涂抹过的地方,会发现这些地方又重新显现出来了,同时蒙版也产生了相应的变化,显现出来的位置都变成白色 。
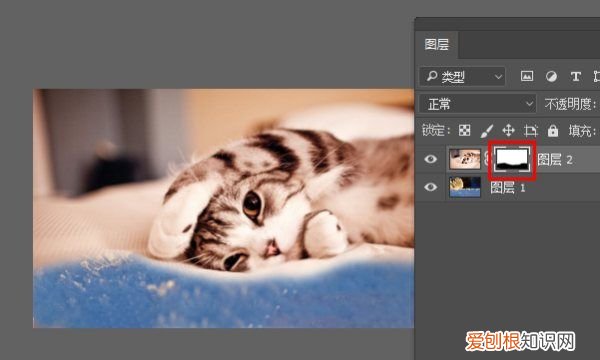
文章插图
12.如果我们不想要使用图层蒙版了,可以单击蒙版,鼠标右键选择“停用图层蒙版”,如下图红框所示 。
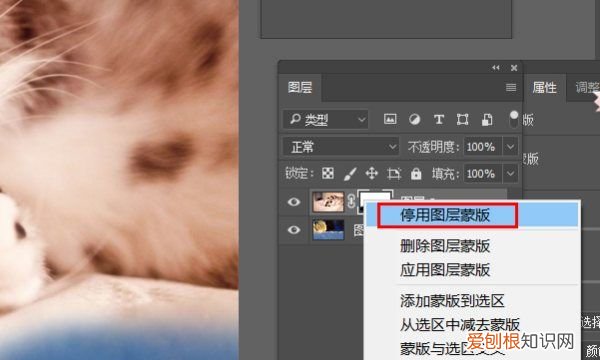
文章插图
13.停用图层蒙版以后,图层蒙版上面会出现一个红色的大叉,而且其效果也会消失 。
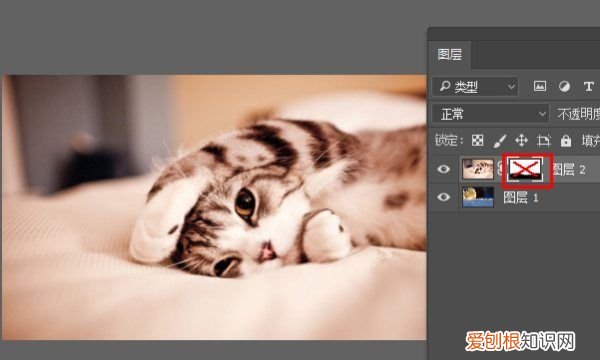
推荐阅读
- yxl是什么品牌
- 抖音贴纸可以在哪个拍照软件找到
- 美团实名认证怎么修改
- iphone13传输数据要多久
- 干燥剂的作用,选择干燥剂应考虑的因素
- 麦当劳的炸土豆条怎么做
- 创造与魔法希卡利扭曲巨兽掉什么
- 插电热水器需要电池吗,燃气热水器通电后还需要装电池
- airpods进水了还能用


