ai该如何填色
本文章演示机型:戴尔-成就5890,适用系统:windows10家庭版,软件版本:Illustrator 2021;
新建一个ai文档,选择椭圆工具在画布中画一个椭圆,然后再使用钢笔工具添加几条直线,将椭圆分成这样不等大小的区域,此时如果填充颜色的话,是直接给整个椭圆都填充上颜色了的,就像这样的,需要将这些不同的椭圆区域都填充上不同的颜色,应该怎么做呢?
使用【选择工具】,框选画布中的所有形状,然后在上方的菜单栏中找到【对象】,选择【实时上色】-【建立】,建立区域后选择工具箱中的【实时上色工具】,快捷键是【K】,在属性面板中设置要填充的颜色,然后单击要填充的区域,即可给选定的区域填充颜色,依次给所有区域都填充上颜色,最后框选所有的形状,将描边设置为【无】,我们的ai填充颜色工作就完成了;
本期文章就到这里,感谢阅读 。
ai如何填充颜色1.选择上色工具 。打开文件,点击左侧的实时上色工具 。
2.创建上色组鼠标左键单击需要上色的区域,创建需要上色的组 。
3.完成填充颜色 。双击拾色器,选择合适的颜色,即可完成上色 。
1、首先打开AdobeIllustratorCS6软件,使用画笔工具制作好一个人物图案,点击【选择工具】,框选整个人物图案 。
2、然后点击【实时上色工具】,点击【色板库菜单】-【肤色】 。
3、将肤色色板调出 。选择一种肤色色块后,按图示对皮肤区域进行填充 。
4、点击【色板库菜单】-【Web】,将Web色板调出 。
5、按图示选择色板中的颜色为眼镜、胡子、嘴巴图案填充颜色 。
6、最后框选整个图案后,按图设置好图案的描边宽度即可 。
ai如何填充颜色ai作图过程中,需要根据不同要求进行颜色的填充,下面我们一起来学习快速填充颜色的方法,具体步骤如下:
1、首先,打开ai的软件,执行菜单下的文件—新建,新建一个画板 。夏夏的画板大小为500*400,大家根据自己的需求来新建画板 。
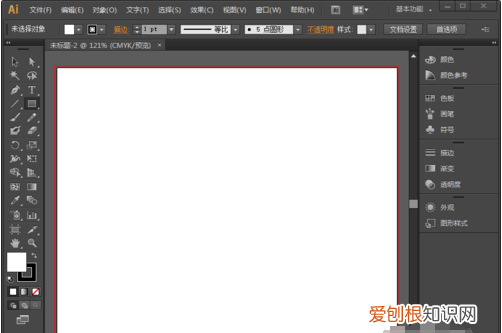
文章插图
2、现在我们先来任意画一个圆,给它填充上颜色 。选择左侧工具箱中的椭圆工具,下面以椭圆为例来操作 。
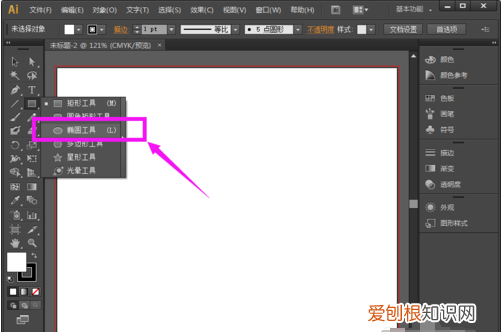
文章插图
3、首先我们要在画板上,用鼠标点击,拖动鼠标可以画出一个圆,如下图示例 。
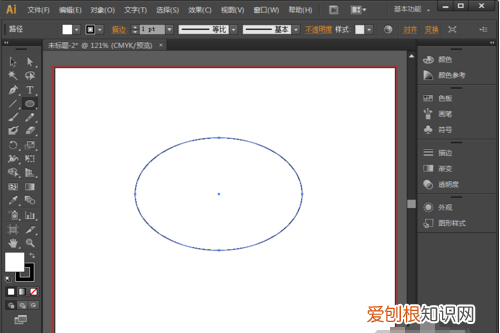
文章插图
4、在椭圆工具的上方有属性栏,图中用红色方框标出,左边的选框表示填充,右边的表示描边 。
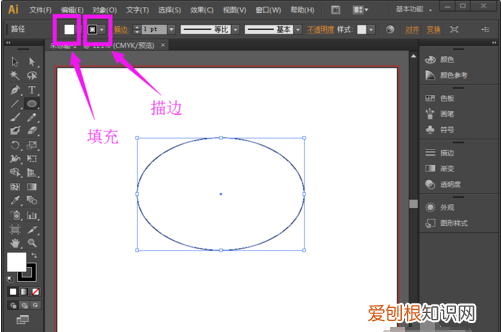
文章插图
5、我们点击填充和描边的下拉,可以看到颜色块,根据自己的需要选择自己想要的颜色 。夏夏在这里将描边设置为黑色,填充设置为红色,为了方便观看,将描边的大小改大一点 。
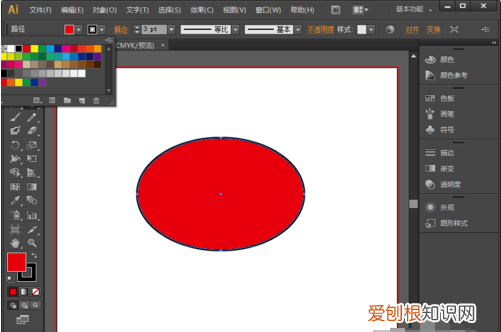
文章插图
6、当然,除了在上方的属性栏中修改填充颜色,在左侧的填色、描边处也是可以填充上色的 。前面的为填充,后面的为描边 。

文章插图
7、双击前面的小块就会弹出拾色器,大家根据自己的喜欢设置就好 。这样我们就能得到一张按我们的要求进行填充好了图片 。

文章插图
ai怎么上色 6大步骤轻松搞定ai怎么上色
1. 打开Adobe Illustrator,画一个有笔画的图形,然后选择整个图形 。
推荐阅读
- 卡板状态停机是什么意思,联通流量卡状态异常怎么办
- Excel利用数据描点画图,Excel应该如何才可以画图
- ai钢笔工具应该怎么使用,ai怎么用钢笔工具切割图形
- 走验货宝流程,验货宝是发顺丰吗
- 创造与魔法木板怎么获得,创造与魔法木头怎么获得
- Excel的宏应该怎么样才能用
- 电信宽带网速慢怎么办
- 故宫的旧称是什么,故宫和颐和园是一个地方
- ai要怎么看画布大小


