Excel应该如何才可以画图
本文章演示机型:华硕天选2,适用系统:Windows10 专业版,软件版本:Microsoft Excel 2021;
打开excel文件,选中需要创建图表的数据区域,在上方工具栏点击【插入】,点击【图表】选项卡右下角的小图标,进入【插入图表】窗口后点击【所有图表】,选择想要的图表类型点击【确定】即可;
也可在【图表元素】中勾选添加元素,在【图表样式】中改变样式和颜色,在【筛选图表】中筛选数值和名称,双击图表标题进行更改,或者在右侧弹出的【设置图表区格式】中,调整图表和文本的效果;
本期文章就到这里,感谢阅读 。
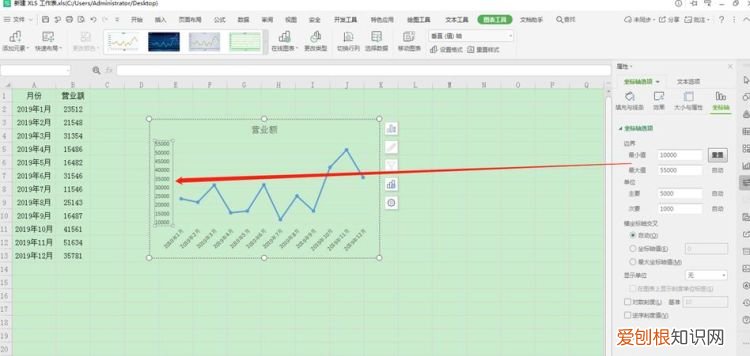
文章插图
Excel利用数据描点画图几何图形的作图方法最典型的就是描点法了,同样的在Excel等Office软件中作图也可以利用描点法 。
将数据点坐标在工作簿中录入,一般为点(x,y)形式,体现在Excel中可以是两列数据 。附图为示例中的点 。
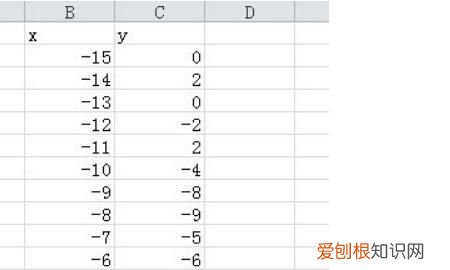
文章插图
在Excel2010中,选择插入带线的x,y散点图 。
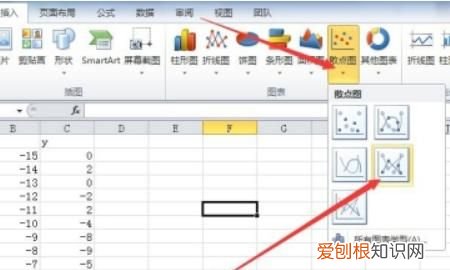
文章插图
右键→选择数据,选好数据区域后,点击确定即可生成图表 。
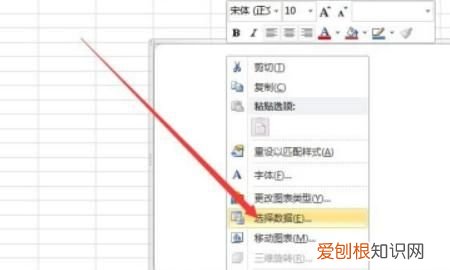
文章插图

文章插图
【Excel利用数据描点画图,Excel应该如何才可以画图】生成的图标为附图,由于我们习惯于坐标轴在左下方,所以此时将图标类型修改为折线图(带数据的堆积折线图)即可 。
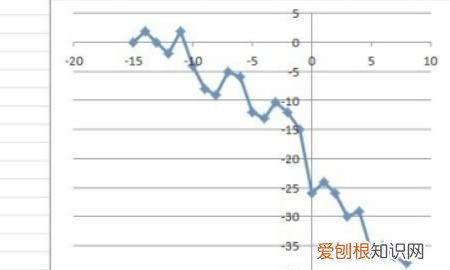
文章插图
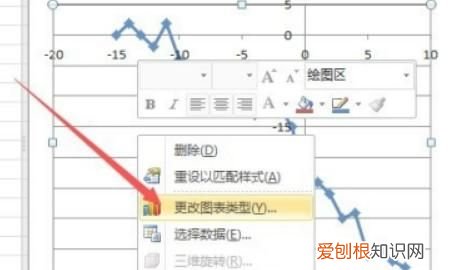
文章插图
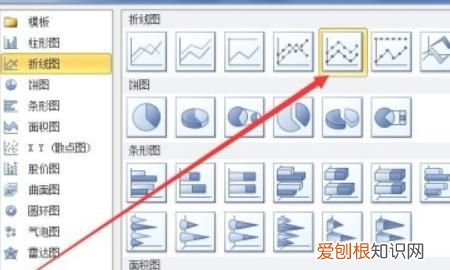
文章插图
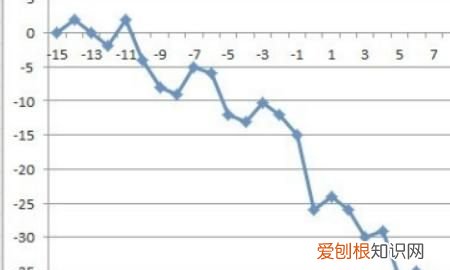
文章插图
推荐阅读
- ai该如何填色,ai如何填充颜色
- ai钢笔工具应该怎么使用,ai怎么用钢笔工具切割图形
- 走验货宝流程,验货宝是发顺丰吗
- 创造与魔法木板怎么获得,创造与魔法木头怎么获得
- Excel的宏应该怎么样才能用
- 电信宽带网速慢怎么办
- 故宫的旧称是什么,故宫和颐和园是一个地方
- ai要怎么看画布大小
- 对老婆说的暖心话段子,对媳妇儿说的暖心话有哪些


