ai该咋裁剪图片
本文章演示机型:戴尔-成就5890,适用系统:windows10家庭版,软件版本:Illustrator 2021;
ai中没有专门的裁剪工具,在ai中裁剪图片,可以通过剪切蒙版或切片工具实现,打开要裁剪的图片,选择工具箱中的【矩形工具】,按住鼠标在画布中拖动建立一个矩形,按住Shitf键的同时鼠标单击加选要裁剪的图片,同时选中矩形和图片后,单击鼠标右键,选择【建立剪切蒙版】即可;
接下来用切片工具裁剪一下图片,选择【切片工具】,在画布中框选要裁剪的图片区域,使用【选择工具】对切片边缘进行微调,设置好以后,选择【文件】-【导出】-【存储为Web所用格式】,进入【存储为Web所用格式】设置界面后,设置格式为JPEG,下方的导出选择【选中的切片】,然后点击下方的【存储】,设置保存位置,修改文件名后点击右下角的【保存】即可;
本期文章就到这里,感谢阅读 。
ai怎么裁剪图片大家经常需要裁剪图片,那么ai软件中,又是怎么裁剪图片的呢?
在这里给大家介绍两种方法:一种是利用剪切蒙版裁剪图片,另一种是利用拼合透明度的方法来裁剪图片 。
方法
1/5
启动AI软件,进入到操作界面中 。再返回电脑桌面上,鼠标点住图片文件直接拖拽到AI中 。

文章插图
请点击输入图片描述
2/5
鼠标点住图片上的调节点,调节图片的大小以适应画板大小 。

文章插图
请点击输入图片描述
3/5
比如,现在要把该图片剪裁成圆形 。
按L键,调出圆形工具,并设置填充为无;描边为无 。

文章插图
请点击输入图片描述
4/5
鼠标移到图片这里,画出一个圆形路径 。按V键,调出选择工具 。把圆形路径移到目标位置上 。
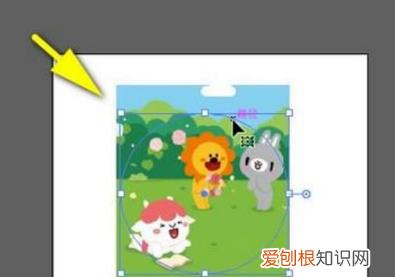
文章插图
请点击输入图片描述
5/5
接着,按SHIFT键,把图片与圆形路径同时选中 。再按下快捷键CTRL+7;那么,图片即剪裁成圆形 。

文章插图
请点击输入图片描述
在Ai里怎么自由裁切1.打开ai的软件,执行菜单栏中的文件—新建,或者直接按快捷键Ctrl+N新建画布 。夏夏在这里新建的是A4大小的画布,如下图所示 。
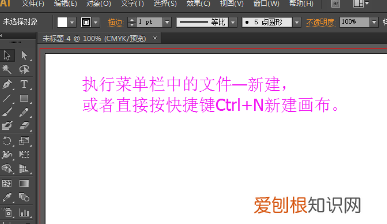
文章插图
2.我们在这里置入一张图片,图片来源于网络,在此表示感谢 。执行菜单栏中的文件—置入,置入的图片都是链接的图形,也就是我们在这里修改图片,外面的图片也被我们修改了 。
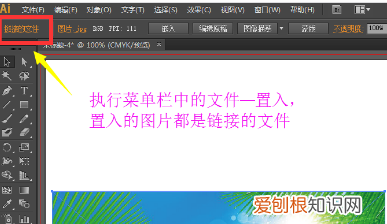
文章插图
3.因此,为了保护外面图片,通常我们需要将图片嵌入 。这样的话,我们修改这里的图片外面的图片就不会被我们修改 。选择工具箱中的选择工具,选中图片,然后点击上方的嵌入,如下图所示 。
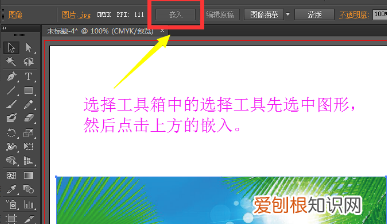
文章插图
4.现在我们来裁剪图片,选择工具箱中的矩形工具,将填充设置为无,描边设置为无,然后任意的画一个矩形,这个矩形就是我们裁剪图片的大小 。
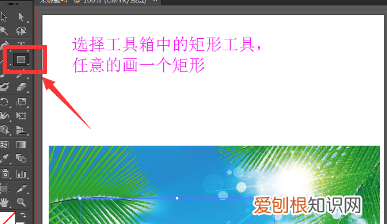
文章插图
5.选择工具箱中的选择工具,选中之前我们画的矩形的选框和风景的图片,然后右键单击找到建立剪切蒙版 。
推荐阅读
- 东北冷面汤怎么调,东北冷面凉汤咸口怎么调
- 九阳豆浆机e19报警怎么处理,九阳豆浆机显示e19是怎么回事
- 安卓手机怎么虚拟定位,安卓虚拟地理位置软件使用方法
- 空气炸锅有油烟吗
- ai该怎么样使用镜像工具,手机cad图纸镜像翻转教程
- 玩csgo内存条频率越高越好吗
- 语音嘉宾是什么,歪歪马甲是干嘛用的还有上麦都是什么意思呢
- ps金属光泽该咋制作,ps给木头增加光泽度
- 唱歌有什么好处,学唱歌有哪些好处


