PS该怎么打圈内环形文字
本文章演示机型:戴尔-成就5890,适用系统:windows10家庭版,软件版本:Photoshop 2021;
先在PS中新建一个画布,选择左侧工具栏中的【椭圆工具】,在上方的属性栏中,选择工具模式为【形状】,设置填充方式为不填充,然后设置好描边的宽度、类型后,按住Shift键,拖动鼠标在画面中画一个正圆;
接下来选择【文字工具】,设置好字体、字符大小等参数后,将鼠标靠近正圆,当文字工具下方出现一条虚线时,单击正圆即可开始输入文字,文字输入完毕后,单击工具栏中的移动工具退出输入状态;
在【字符】面板中先设置字符间距,然后调节【设置基线偏移】的数值,可以设置文字与正圆的距离,都设置好了之后,使用Ctrl+T进入自由变换界面,调整角度即可,选择工具栏中的【路径选择工具】,靠近文字,当光标上出现一个三角形时,按住鼠标向正圆外拖动,可以改变路径文字的方向,接下来参照之前的操作进行设置即可;
本期文章就到这里,感谢阅读 。
如何用ps制作环形文字Ps制作环形文字的方法如下:
1、首先打开PS,然后新建一个画布
2、在画布中创建一个形状图形
3、接着选择椭圆工具,然后在属性中选择“路径”模式
4、在图片中心位置按住Shift+Alt键拖出一个圆的路径,大小不要超过最大圆,然后按住空格键即可调整路径圆的位置
5、选择横排文字工具,当鼠标经过路径时会显示一个路径文字显示,点击一下,再随便输入字
6、选中字体,在字体边上会出现一个旋转的符号,按住旋转符号就可以调整字体的位置
7、在处理底部文字时可以使用Ctrl+T键自由变换里面的水平翻转,然后将文字翻转,最后将所有的文字图层合并成一个图层即可得出最终效果图
ps文字怎么打不出来字1、首先我们打开电脑里的PS软件,点击ps的椭圆工具 。
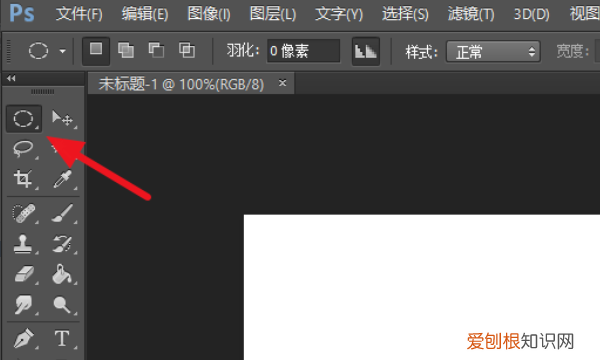
文章插图
2、按住shift,拖出一个圆,如果不按shift就是椭圆了 。
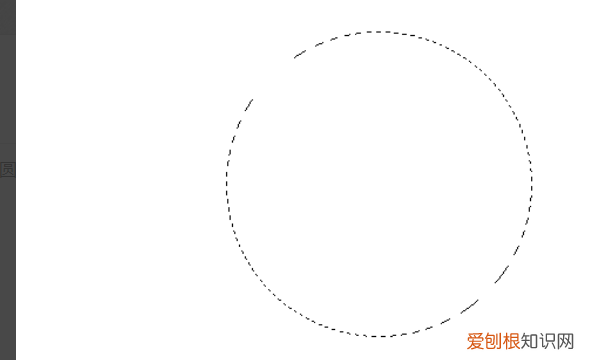
文章插图
3、接着右击选择【描边】,注意如果当前只有一个背景图层,要解锁背景图层或者新建一个图层,不然描边是灰色的无法选择 。
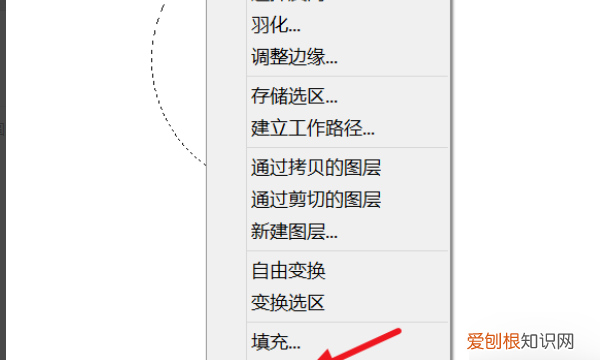
文章插图
4、描边后,再次右击,选择【建立工作路径】 。
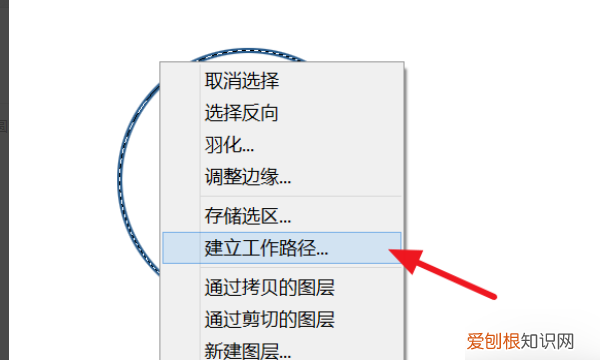
文章插图
5、在弹出的界面里选择容差填0.5 。
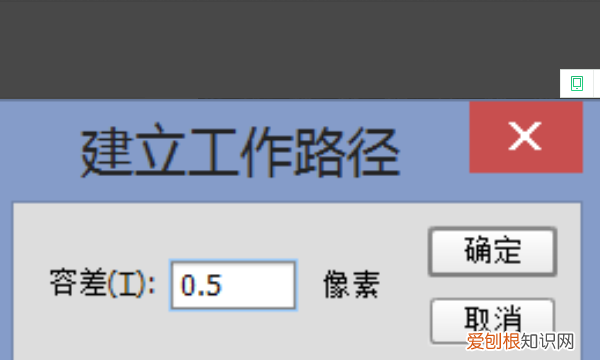
文章插图
6、着选择文字工具,在圆圈上点击,即可输入文字 。
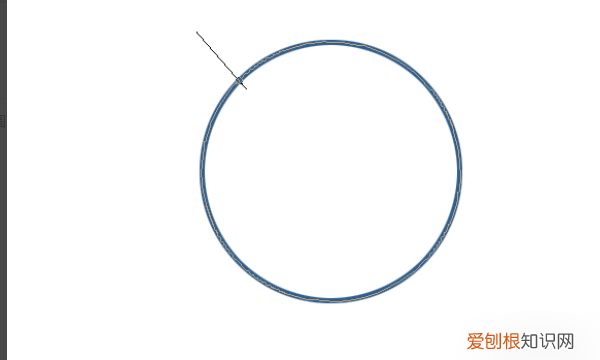
文章插图
7、如果想要文字在圆圈内,按Ctrl+T自由变换,等比例缩小一点即可
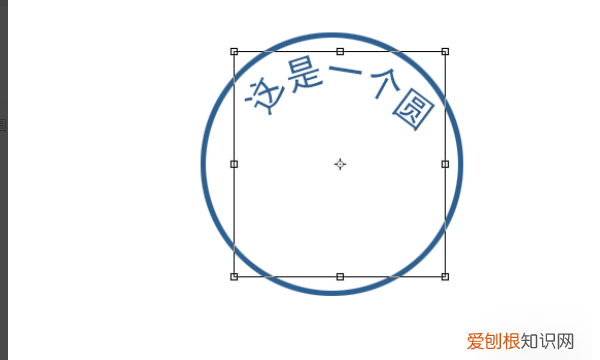
文章插图
怎么用ps写出环形字用ps做环形字方法如下:
1、在Photoshop中新建文档,选择椭圆工具,在选项栏选择绘制路径 。
2、在画布中绘制一个圆形路径 。
3、选择文字工具,鼠标指针放到路径上,当指针变成曲线的时候,点击路径输入文字,那么文字会沿着圆形路径方向环绕 。
4、调整文字的一些快捷键在路径文字上一样使用 。
【如何用ps制作环形文字,PS该怎么打圈内环形文字】5、环绕圆形的路径文字绘制成功 。
ps如何打圈内环形文字翻过来以win10系统,ps2019为例:
推荐阅读
- pdf应该怎样才能插入图片
- 尹仲勋祖籍
- PS磨砂效果要如何制做,ps如何制作磨砂玻璃效果
- 张三参加脱口秀哪一期
- 如何快速将冻鱼解冻,冻鱼怎么解冻快还新鲜
- 兰花豆腐串怎么切,豆腐串怎么卤制好吃
- 如何将“扫一扫”添加到手机桌面
- 厦门万象城有麦昆鞋子专卖店吗
- ai波浪线画法,ai应该咋画波浪线


