ai应该咋画波浪线
本文章演示机型:戴尔-成就5890,适用系统:windows10家庭版,软件版本:Illustrator 2021;
在ai中新建一个空白文档,选择工具箱的【钢笔工具】,在画布中单击确定波浪线的起点,然后移动鼠标到下一个位置,单击并按住鼠标拖动即可画出波浪线,通过上述的方法依次画出波浪线的各个波段,波浪线画完之后,回车即可;
在【属性】面板,修改波浪线的描边颜色、大小,【填色】设置为【无】,或者选择【钢笔工具】,按住Shift键在画布中画出一条直线,然后选择【效果】-【扭曲和变换】-【波纹效果】,进入【波纹效果】设置界面后,勾选【平滑】,再设置【大小】和【每段的隆起数】,都设置好了之后,点击下方的【确定】,这样一条完美的波浪线就画好了;
本期文章就到这里,感谢阅读 。
ai波浪线画法在使用 Illustrator 作图时发现,它没有直接能画出波浪线的工具 。经过在微信群与大家讨论,终于找到了一个简便的画法 。下面就分享给大家:
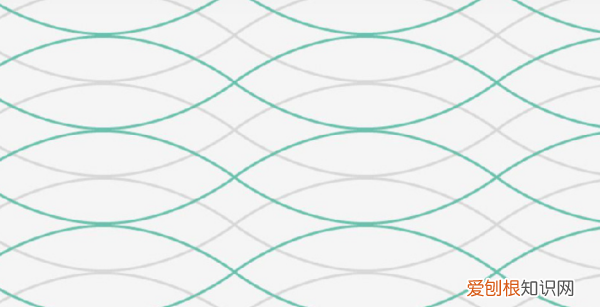
文章插图
在 Ai 文档中,根据需要新建若干条垂直参考线(本例使用了 9 条),然后让它们水平居中分布(间隔相等):
2. 使用“直线段工具”画出一条水平线段,与所有垂直参考线相交,宽度为参考线间的最大距离:
3. 使用“添加锚点工具”在线段与参考线的十字交叉点上添加锚点:
4. 在按住 Shift 键的同时,使用“直接选择工具”在上一步所添加的锚点中隔一选一 。然后松开鼠标和 Shift 键,按键盘上的下方向键,垂直向下移动这些选中的锚点到合适的位置:
此时,原来的线段就变成了折线 。

文章插图
5. 使用“直接选择工具”全部框选所有锚点,这样在锚点上下就会出现一些控制点 。用鼠标向下拖拽任意一个处在锚点下方的控制点:
折线就变成了波浪线 。这时就可以松开鼠标了 。
AI怎么绘制波浪线钢笔工具或弧线工具,单击后拖动鼠标再单击时安装鼠标左键不放拖曳手柄,按需要的波浪方向拖动即可
ai2020钢笔工具怎么画圆滑的线1、首先打开ai,然后新建一个空白的页面 。
2、利用钢笔工具,画出连续的折线 。
3、选中该折线,加上圆角效果 。
4、设置圆角效果的参数,如下图 。
5、得到的波浪效果如下 。当然还可以继续深化 。
6、通过描边设置,加粗波浪线 。
7、利用轮廓花路径,将波浪线转变为面要素 。
8、设置这个波浪面的填充和描边效果,最终效果如下 。
ai 长方形 有一个边是波浪线怎么画出来的呢楼上的答案真是出乎我的意料啊!
试试我的
画一条直线,选中后点效果,扭曲和变换-波浪效果 。设置好你想要的大小和隆起数,然后选中波浪线点对象,路径,轮廓化描边,之后跟你要的长方形对齐,剪掉不要的地方就行了
【ai波浪线画法,ai应该咋画波浪线】以上就是关于ai波浪线画法,ai应该咋画波浪线的全部内容,以及ai应该咋画波浪线的相关内容,希望能够帮到您 。
推荐阅读
- 厦门万象城有麦昆鞋子专卖店吗
- 恶魔简笔画怎么画
- 咸香鸡爪的做法,腌鸡爪怎么做好吃又简单
- 向戌怎么读,向戌弭兵怎么读
- 仁王2大蜘蛛怎么打,仁王2多才多艺怎么叠
- ps怎么做出发光的效果,PS该怎样做物体发光效果
- 草坪简笔画怎么画,春天的草坪简笔画
- Excel高级筛选该如何才可以做
- 你还在用笑cry表情包吗


