PS该怎样打马赛克
本文章演示机型:戴尔-成就5890,适用系统:windows10家庭版,软件版本:Photoshop 2021;
在PS软件中打开要添加马赛克效果的图片,在打开的这张图片中,我们要给两个LOGO打上马赛克,首先,可以选择工具栏中的【矩形选框工具】,在图片上框选要打上马赛克的区域,然后打开上方菜单栏中的【滤镜】,依次选择【像素化】-【马赛克】,在弹出的马赛克设置窗口,可以一边预览一边修改单元格大小,设置好以后,点击右上角的确定,马赛克就打好了;
如果需要给不是矩形的区域打码时,可以使用钢笔工具勾勒出需要打马赛克区域的轮廓,然后按键盘上的Ctrl+回车键转换为选区,最后执行【滤镜】-【像素化】-【马赛克】命令即可;
本期文章就到这里,感谢阅读 。
图片马赛克怎么操作ps是非常强大的,对照片打马赛克也是很简单的,下面我就给你一步步教你怎么做 。
1、打开PS,再打开你要打马赛克的图片 。
2、选择选框工具,框选你要打马赛克的地方 。
3、然后选择工具栏里的滤镜-像素化-马赛克 。
4、根据图片的大小,调节马赛克格子的大小,确认即可 。
5、马赛克打好了 。
ps怎么制作马赛克效果运行photoshop,点击文件 打开,选择要打马赛克的图片 。选择选框工具,框选要打马赛克的地方 。把要修改的部分打上马赛克,黑色虚线里面的内容,就是被框选的要打马赛克的内容 。然后选择工具栏里的滤镜 像素化 马赛克 。根据图片的大小,调节马赛克格子的大小,确认即可 。马赛克打好了 。
ps怎么打马赛克操作方法如下:
工具:iPhone 11
操作系统:iOS 14.4.1
1、以苹果11为例,首先解锁手机进入相册 。
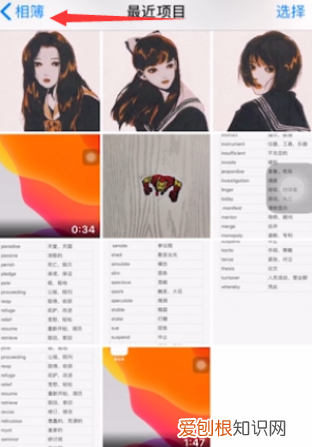
文章插图
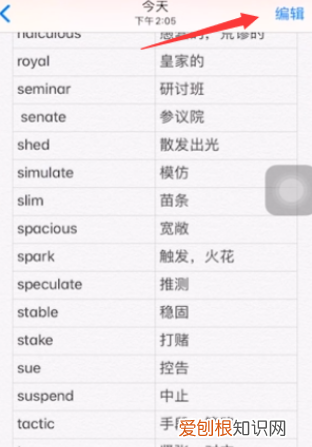
文章插图

文章插图
4、来到标记界面后,使用底部的荧光笔样式 。
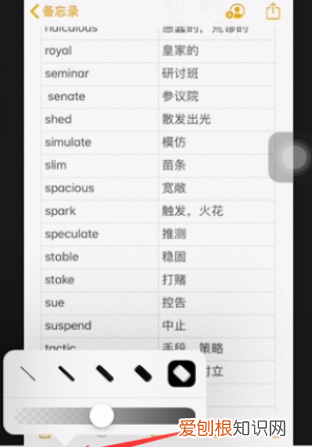
文章插图
5、选择调整宽度和透明度,点击右下角的颜色盘 。
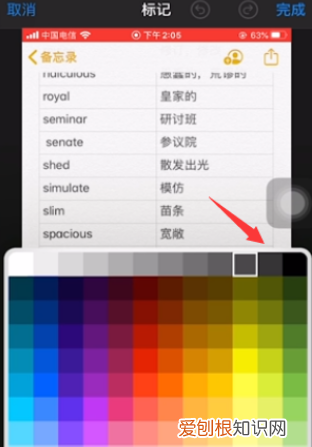
文章插图
6、选择马赛克颜色,完成后给图片进行马赛克处理即可 。

文章插图
用photoshop怎么给动图全部的帧添加马赛克1、打开Photoshop软件
2、使用Ctrl+O快捷键打开需要的文件
3、打开资料,将内容全部打上马赛克
4、马赛克所在的地方,滤镜-像素化-马赛克
5、选择框选工具,选择需要框选的地方
6、框选之后,选择滤镜-像素化-马赛克,会出现马赛克单元格大小,根据想要的大小,可以随机添加数字
7、需要P掉的东西,可以直接Ctrl+F就可以
8、最后Ctrl+shift+S保存
怎么p和衣服一样图案的马赛克方法如下:
运行photoshop,点击文件打开,选择要打马赛克的图片 。选择选框工具,框选要打马赛克的地方 。把要修改的部分打上马赛克,黑色虚线里面的内容,就是被框选的要打马赛克的内容 。然后选择工具栏里的滤镜像素化马赛克 。根据图片的大小,调节马赛克格子的大小,确认即可 。马赛克打好了
【PS该怎样打马赛克,图片马赛克怎么操作】以上就是关于PS该怎样打马赛克,图片马赛克怎么操作的全部内容,以及PS该怎样打马赛克的相关内容,希望能够帮到您 。
推荐阅读
- 百合片做粥用提前泡,干百合熬粥前要不要泡
- 真空油炸需要多长时间,空气炸锅炸鲜奶半成品要多久
- 织开衫毛衣怎么留扣眼,毛衣留扣眼的编织方法
- 五原县美食
- PS应该咋隐藏参考线,ps怎么隐藏辅助线快捷键
- 在家怎么种植荷花,荷花怎么种植方法 家养
- 莫代尔棉和纯棉睡衣哪个好 莫代尔棉和纯棉的区别有哪些
- 粉色都有什么色,粉色是由什么颜色和什么颜色组成的
- 王者怎么设置拒绝加好友,王者荣耀怎么设置拒绝加好友


