cad文字显示问号怎么办
本文章演示机型:戴尔-成就5890,适用系统:windows10家庭版,软件版本:AutoCAD 2020;
在打开的CAD图纸选中显示为问号的文字,鼠标右键单击,选择【特性】,进入特性面板后,左上角的选项选择【文字】,然后记住图层后面显示的名称,按键盘上的Esc退出文字选择,在下方的键入命令框中输入【qse】,选择【QSELECT】;
就进入到了【快速选择】界面,对象类型选择【文字】,特性选择【图层】,打开下方的【值】的选项框,找到特性面板中图层后方显示的名称,都设置好了之后点击左下角的【确定】,这样就将该文字图层的所有对象都选中了,回到特性面板选中样式,在右侧的字体中,选择一个合适的字体即可;
本期文章就到这里,感谢阅读 。
天正cad字体显示问号怎么解决CAD图纸字体显示问号,这个是字体样式显示不全,只需要换个字体样式或者是更改字体样式里的字体就行 。
1、首先在电脑中,打开cad软件 。
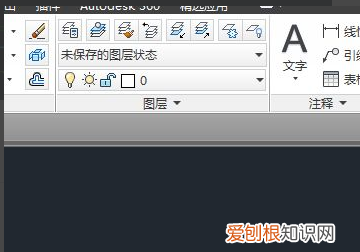
文章插图
2、打开CAD,以及显示问号字体的文件 。

文章插图
3、接着选择文件上显示问号的文字,点击选择文字控制 。
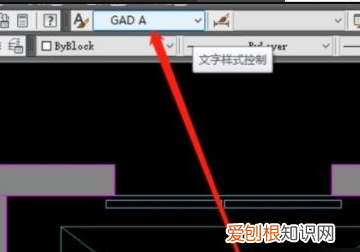
文章插图
4、最后在文字样式控制里选择一个能显示字体的样式 。这里的文字样式控制是CAD经典模式界面的显示方式 。

文章插图
Cad图纸打开字体不显示CAD图纸上字体显示问号是设置错误导致的,具体解决方法步骤如下:
1、首先找到有问号的字体,使用右键单击它,在弹出的选项界面内选择“特性”,进入改文字的特性表中 。

文章插图
2、进入特性表之后,这里需要记住三个重要信息,一个是最上方的“文字”,然后是“图层”后面的“1526”),点击一下esc键去掉文字选中 。
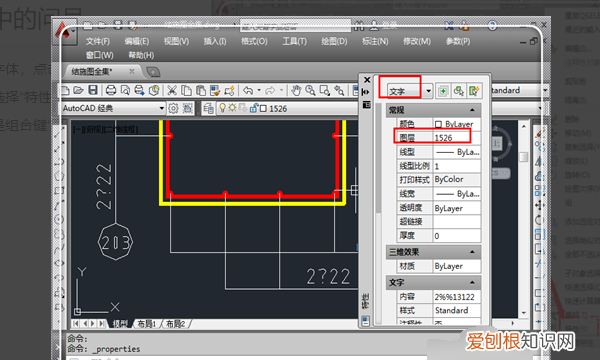
文章插图
3、在命令栏输入“q”,选择“qslect”,点击回车 。
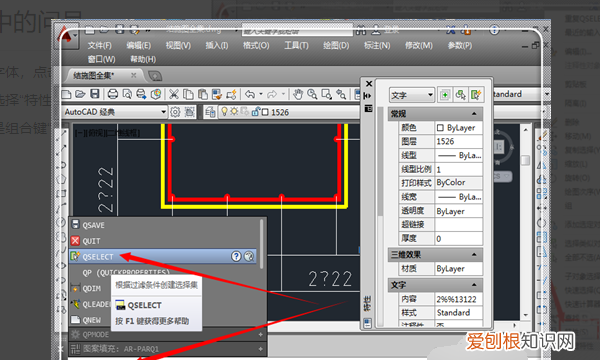
文章插图
4、进入快速选择界面,这里选择刚才记下的三个重要信息,在“对象类型”选择“文字”(你的以你刚才记下的为准);“特性”选择“图层”;值选择“1526”(你的以你刚才记下的为准),点击“确定” 。
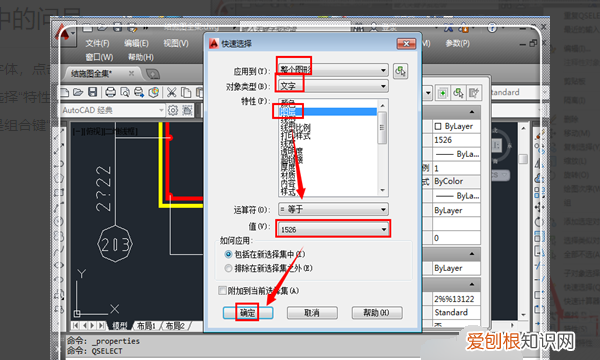
文章插图
5、这时候就将该文字图层的所有对象都选中,在特性对话框中,点击“样式”后面的倒三角形 。
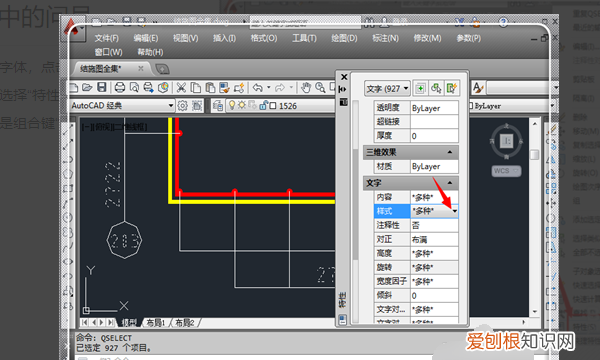
文章插图
6、选择刚才自定义的文字样式“钢筋符号”,可以看见,字体的问号不见了;然后点击空白处或者是按esc退出操作即可 。

文章插图
cad2014文字问号怎么一键解决在CAD中选中带问号的文本,设置文字特性和对象类型选择standard样式,这样问号就消除了 。
工具/原料:戴尔G3、Windows7、CAD2020
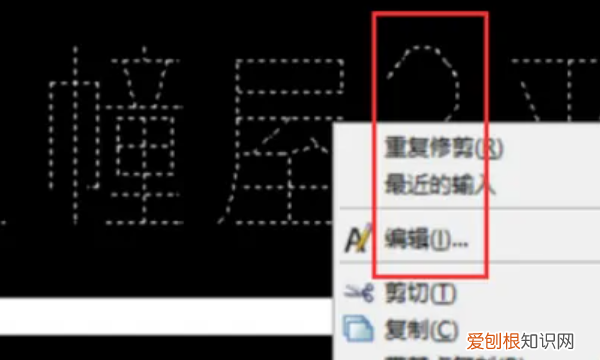
文章插图
2、设置文字特性
设置文字特性并记录文字名称 。
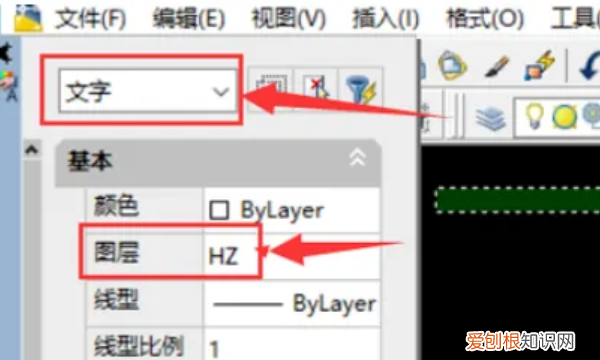
文章插图
3、输入命令
打开命令框,在命令框输入qslect 。
推荐阅读
- 网易的邮箱收不到邮件,网易邮箱收不到邮件要怎样解决
- 西北旺派出所户籍科工作时间
- PS该如何打马赛克,怎么用ps做马赛克图
- 红薯面为什么用开水和面,红薯面饸饹面怎么调和面才筋道
- vgadvihdmidp接口知识全详解
- 仙游县美食
- 零基础教你写网文,ai钢笔工具应该怎么样用
- 库伯佩地镇以什么著称
- 华为手机怎么设置电脑模式


