PS该如何打马赛克
本文章演示机型:戴尔-成就5890,适用系统:windows10家庭版,软件版本:Photoshop 2021;
在PS软件中打开要添加马赛克效果的图片,在打开的这张图片中,我们要给两个LOGO打上马赛克,首先,可以选择工具栏中的【矩形选框工具】,在图片上框选要打上马赛克的区域,然后打开上方菜单栏中的【滤镜】,依次选择【像素化】-【马赛克】,在弹出的马赛克设置窗口,可以一边预览一边修改单元格大小,设置好以后,点击右上角的确定,马赛克就打好了;
如果需要给不是矩形的区域打码时,可以使用钢笔工具勾勒出需要打马赛克区域的轮廓,然后按键盘上的Ctrl+回车键转换为选区,最后执行【滤镜】-【像素化】-【马赛克】命令即可;
本期文章就到这里,感谢阅读 。
怎么用ps做马赛克图1、打开一张风景图片;
2、复制图层副本,然后选择滤镜,模糊,高斯魔化,设置模糊半径为10,点击确定;
3、然后选择背景副本,选择滤镜,像素化,马赛克,设置单元格的大小为70方形 。选择滤镜,锐化,进一步锐化,点击确定;
4、设置背景副本的混合模式为叠加;
5、选中背景副本,选择图像,调整,曲线,打开曲线对话框,然后调整合适的数值,点击确定;
6、然后将图片调整,按下crl+t键调整图片的大小,按下回车键,点击确定,双击图层的样式,选择图层描
photoshop怎么制作动画具体操作步骤如下:
1、首先,使用ps打开一张要操作的图片,如下图所示,然后进入下一步 。

文章插图
2、其次,完成上述步骤后,使用矩形选框工具或椭圆选框工具,选择需要打马赛克的部分,如下图所示,然后进入下一步 。
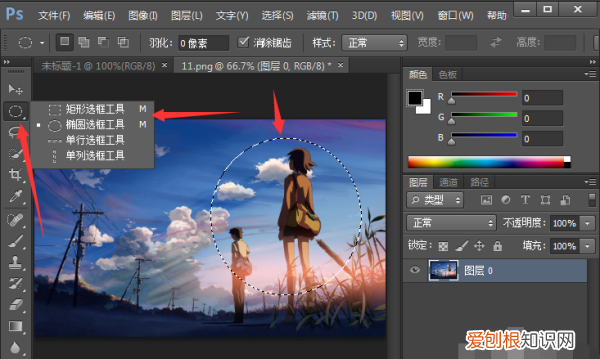
文章插图
3、接着,完成上述步骤后,单击上方菜单栏中的“滤镜-像素化-马赛克”,如下图所示,然后进入下一步 。

文章插图
4、然后,在弹出窗口中,以百分比调整图片的缩略图大小 。建议查看全图 。拖动方形查看马赛克效果,再单击确定,如下图所示,然后进入下一步 。

文章插图
5、最后,完成上述操作后,按ctrl +
d取消当前选区就可以看到效果图了,如下图所示 。这样,问题就解决了 。

文章插图
用photoshop怎么给动图全部的帧添加马赛克1、打开Photoshop软件
2、使用Ctrl+O快捷键打开需要的文件
3、打开资料,将内容全部打上马赛克
4、马赛克所在的地方,滤镜-像素化-马赛克
5、选择框选工具,选择需要框选的地方
6、框选之后,选择滤镜-像素化-马赛克,会出现马赛克单元格大小,根据想要的大小,可以随机添加数字
7、需要P掉的东西,可以直接Ctrl+F就可以
8、最后Ctrl+shift+S保存
ps怎么打马赛克操作方法如下:
工具:iPhone 11
操作系统:iOS 14.4.1
1、以苹果11为例,首先解锁手机进入相册 。

文章插图

文章插图
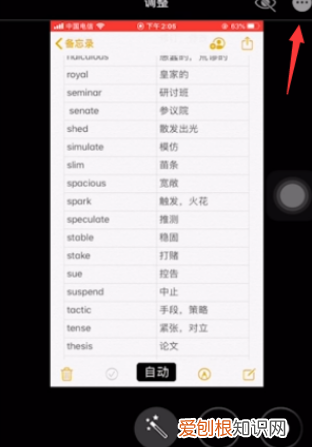
文章插图
4、来到标记界面后,使用底部的荧光笔样式 。
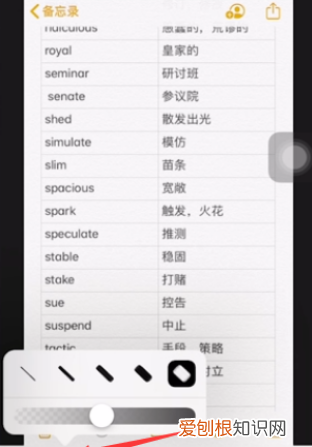
推荐阅读
- 西北旺派出所户籍科工作时间
- 红薯面为什么用开水和面,红薯面饸饹面怎么调和面才筋道
- vgadvihdmidp接口知识全详解
- 仙游县美食
- 零基础教你写网文,ai钢笔工具应该怎么样用
- 库伯佩地镇以什么著称
- 华为手机怎么设置电脑模式
- 大香螺煮多久,冰冻的香螺煮多久才熟
- 我的世界怎么弄灵魂火,我的世界干枯的灵魂可以用来生火吗


