PS该怎么样打马赛克
本文章演示机型:戴尔-成就5890,适用系统:windows10家庭版,软件版本:Photoshop 2021;
在PS软件中打开要添加马赛克效果的图片,在打开的这张图片中,我们要给两个LOGO打上马赛克,首先,可以选择工具栏中的【矩形选框工具】,在图片上框选要打上马赛克的区域,然后打开上方菜单栏中的【滤镜】,依次选择【像素化】-【马赛克】,在弹出的马赛克设置窗口,可以一边预览一边修改单元格大小,设置好以后,点击右上角的确定,马赛克就打好了;
如果需要给不是矩形的区域打码时,可以使用钢笔工具勾勒出需要打马赛克区域的轮廓,然后按键盘上的Ctrl+回车键转换为选区,最后执行【滤镜】-【像素化】-【马赛克】命令即可;
本期文章就到这里,感谢阅读 。
图片马赛克怎么操作ps是非常强大的,对照片打马赛克也是很简单的,下面我就给你一步步教你怎么做 。
1、打开PS,再打开你要打马赛克的图片 。
2、选择选框工具,框选你要打马赛克的地方 。
3、然后选择工具栏里的滤镜-像素化-马赛克 。
4、根据图片的大小,调节马赛克格子的大小,确认即可 。
5、马赛克打好了 。
ps要怎样才能打马赛克呢本视频演示机型:戴尔-成就5890,适用系统:windows10家庭版,软件版本:Photoshop2021;
在PS软件中打开要添加马赛克效果的图片,在打开的这张图片中,我们要给两个LOGO打上马赛克,首先,可以选择工具栏中的【矩形选框工具】,在图片上框选要打上马赛克的区域,然后打开上方菜单栏中的【滤镜】,依次选择【像素化】-【马赛克】,在弹出的马赛克设置窗口,可以一边预览一边修改单元格大小,设置好以后,点击右上角的确定,马赛克就打好了;
如果需要给不是矩形的区域打码时,可以使用钢笔工具勾勒出需要打马赛克区域的轮廓,然后按键盘上的Ctrl+回车键转换为选区,最后执行【滤镜】-【像素化】-【马赛克】命令即可;
本期视频就到这里,感谢观看 。
怎么用ps怎么组图【PS该怎么样打马赛克,图片马赛克怎么操作】解决怎么用ps打码的步骤如下:
1.第一步:在主程序内通过ctrl+o打开图片 。
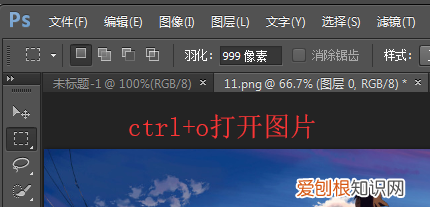
文章插图
2.第二步:全选需要打马赛克的部分,可以使用矩形选框工具或者椭圆选框工具 。
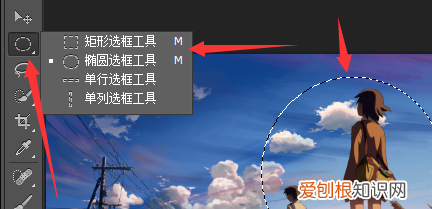
文章插图
3.第三步:菜单栏中点击滤镜-像素画-马赛克 。
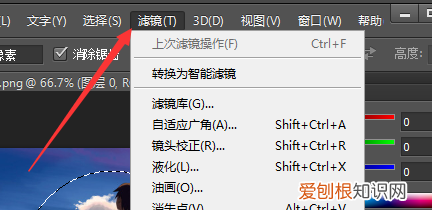
文章插图
4.第四步:马赛克窗口中,百分比调整图片缩略图大小,建议查看全局图片为宜,拖动调整单元格大小方形来查看马赛克效果即可,设置完成点击确定 。

文章插图
5.第五步:按下ctrl+d取消当前选区查看最终效果图 。这样就解决了怎么用ps打码的问题了 。
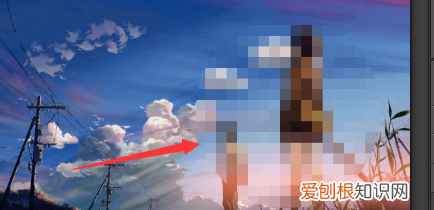
文章插图
怎么给打马赛克的图片解码打了马赛克的图片是无法复原的 。
将图片打马赛克的具体步骤如下:
1、首先打开PS,然后点击文件-打开的操作,找到本地文件夹的文件 。
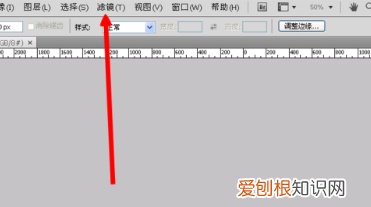
文章插图
4、在下边找像素画--马赛克的选项 。
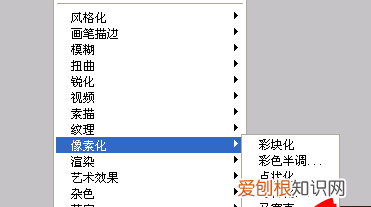
文章插图
5、选择打马赛克的大小,点击上边的确定,即可给图片打马赛克 。
推荐阅读
- 08f是什么材料,08F钢板是什么材质
- b站个人年度报告怎么看,虎牙直播如何看直播数据
- 最新版qq长图模式怎么弄,怎么在QQ里面发布长图说说
- 学习强国怎么改区域,学习强国app怎么设置地区
- ios 15再曝光这些功能真的很实用
- 茵陈包饺子用焯水,茵陈做饺子馅需要焯水吗
- 酷我音乐退出账号如何退出
- 微信如何把表情导入QQ,怎么把微信表情包转到qq里
- 晋家门的创始人,晋家门总部是哪里的


