PS毛玻璃效果该怎样做
本文章演示机型:戴尔-成就5890,适用系统:windows10家庭版,软件版本:Photoshop 2021;
在PS中打开一张要添加毛玻璃效果的图片,使用快捷键Ctrl+J将背景复制一层,然后右键单击复制的图层,选择【转换为智能对象】,接着执行【滤镜】-【模糊】-【高斯模糊】,设置好高斯模糊的数值后点击右上角的【确定】,点击图层面板下方的【添加图层蒙版按钮】,给智能对象添加蒙版;
然后使用矩形选框工具,框选出要添加毛玻璃效果的区域,反选并填充黑色,这样一个框形的毛玻璃区域我们就选择出来了,接下来,点击【图层】面板下方【添加图层样式】的下拉三角,选择【斜面和浮雕】,把深度设置的大一些,其他的数据,可以参考文章中的数值,也可以一边设置一边阅读效果;
然后继续设置【内阴影】和【内发光】,数值也是一样,可以参考文章中的数值,也可以一边设置一边观察效果,都设置好了以后,我们的毛玻璃效果就制作出来了,后续如果要修改毛玻璃的形状,可以直接将蒙版填充为黑色,然后再画出毛玻璃的形状,转化为选区后,直接填充白色,就可以得到需要的毛玻璃形状了;
本期文章就到这里,感谢阅读 。
ps怎么制作毛玻璃效果用Photoshop制作毛玻璃效果方法是打开PS,导入图片,复制图层 。用选框工具在复制的图层上框选一个选区 。ctrl+j复制选区,在复制的选区上点击滤镜--模糊--高斯模糊,按住ctrl,点击图层缩略图,载入选区 。按住ctrl+j再次复制选区,并对复制的选区进行颜色填充填充接近于白色的颜色) 。将填充后的图层的不透明度降低到10~20%,添加描边,颜色为白色,玻璃效果制作完成 。
ps怎么做玻璃效果1.首先用圆角矩形工具新建一个圆角矩形,半径看自己喜好而定,我的是10 。
2.为矩形添加投影外发光以及调节透明度,参数根据矩形大小而定,附上我自己的参数,图层透明度...
3.这一步为玻璃制作边缘高亮,ctrl点击圆角矩形层,然后选择-修改-扩展,给它扩展一个半径...
4.为玻璃添加纹理效果,选择渐变工具 。ctrl点击圆角矩形层获得矩形选区,新建...
5.载入圆角矩形选区(还是ctrl点击图层),回到背景层,执行高斯模糊,为背景添加毛玻璃效果 。
PS做毛玻璃效果可以的
第一步:打开PS,Ctrl+O打开一张自己喜欢的素材,Ctrl+J复制一层,得到图层1,回到菜单栏,执行【滤镜】-【模糊】-【高斯模糊】,参数设置及效果如下图▼
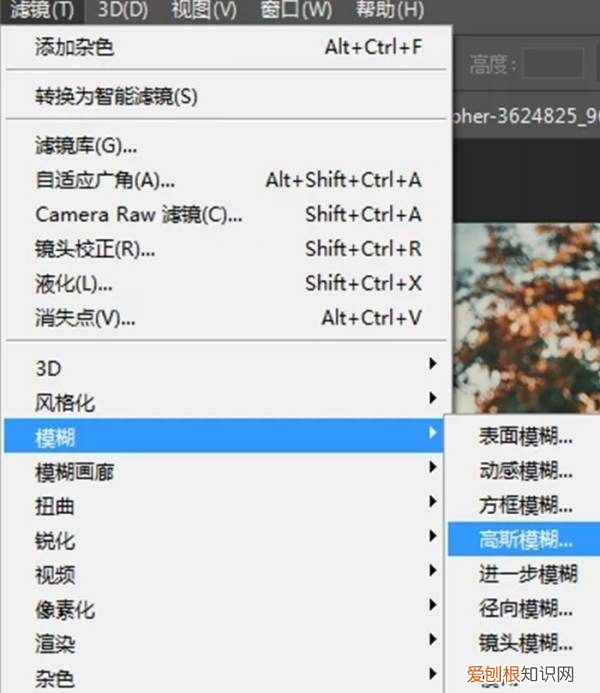
文章插图
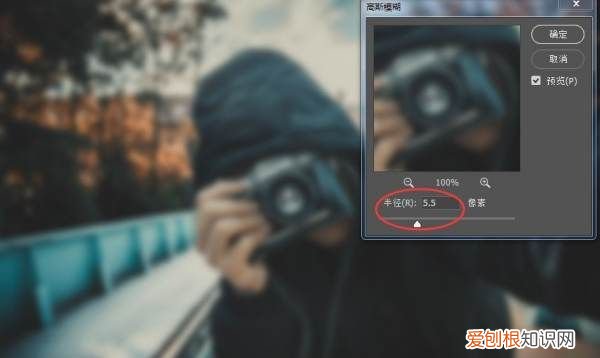
文章插图
第二步:回到图层面板,给图层1添加图层蒙版,添加完蒙版是白色的,按Ctrl+I反相,把蒙版变成黑色,这时照片里面的人物变清晰,效果如下图▼

文章插图
第三步:回到工具栏,打开矩形选框工具,鼠标在画面中画出一个矩形选区,鼠标不要松开,左手按空格键移动到合适的位置,再按Ctrl+I反选一下,效果如下图▼

文章插图
第四步:毛玻璃的效果虽然出来了,但还可以添加下青颜色,载入选区,新建空白图层,得到图层2,前景色设置为青颜色(#4bf4ff),按Alt+Delete填充,效果如下图▼

文章插图
第五步:回到菜单栏,执行【滤镜】-【杂色】-【添加杂色】,增加颗粒感,参数设置及效果如下图▼
推荐阅读
- 适合青钢影的名字
- 报考车型e是什么意思,机动车驾照E照是什么意思
- 我的世界怎么使村民变成士兵,怎么把农夫训练成合格的战士呢
- ai的镜像工具找不到,Ai咋的才可以使用镜像工具
- cad字体大小应该怎么样改
- 学浪的视频不给录屏怎么办
- 浸出油的介绍怎么写,浸出法制油有哪些优点
- Excel表格应该咋滴才可以用宏
- 五莲县美食


