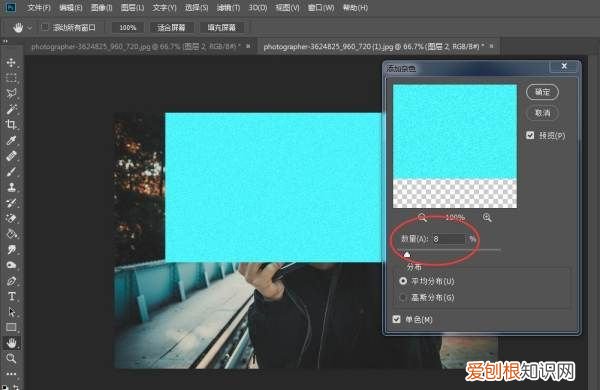
文章插图
第六步:回到图层面板,双击图层2,弹出图层样式框,对混合选项及斜面和浮雕进行参数调整,增强质感,效果如下图▼
混合选项▼
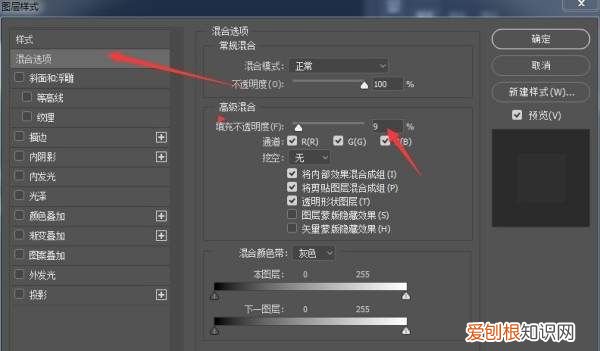
文章插图
斜面和浮雕▼
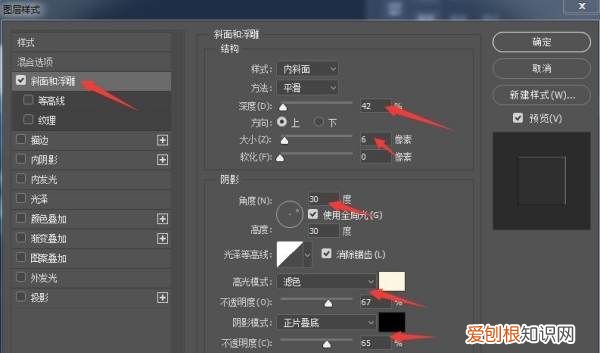
文章插图
我们再看下效果图▼

文章插图
ps如何制作透明玻璃效果经常用电脑的同学就能看到那种透明玻璃的效果,这种效果使用PS可以很轻松制作 。那么大家知道PS怎样制作透明玻璃效果吗?下面是我整理的PS怎样制作透明玻璃效果的方法,希望能帮到大家!
PS制作透明玻璃效果的方法
图层面板:
【PS毛玻璃效果该怎样做,ps怎么制作毛玻璃效果】1、首先用圆角矩形工具新建一个圆角矩形,半径看自己喜好而定,我的是10 。
2、为矩形添加投影外发光以及调节透明度,参数根据矩形大小而定,附上我自己的参数,图层透明度调节为16%,这样玻璃效果初步可见了 。
3、这一步为玻璃制作边缘高亮,ctrl点击圆角矩形层,然后选择-修改-扩展,给它扩展一个半径 。之后新建一个图层为选区描边,选择白色,1px,居中 。这样,你可以看到玻璃效果出现了 。
4、为玻璃添加纹理效果,选择渐变工具,渐变设置如图 。ctrl点击圆角矩形层获得矩形选区,新建一个图层,然后用鼠标拉出渐变,设置图层混合模式为滤色或者正常(你喜欢了,呵呵),调节一下不透明度 。
5、载入圆角矩形选区(还是ctrl点击图层),回到背景层,执行高斯模糊,为背景添加毛玻璃效果 。
透明玻璃制作完成!下图为最终效果:
以上就是关于PS毛玻璃效果该怎样做,ps怎么制作毛玻璃效果的全部内容,以及PS毛玻璃效果该怎样做的相关内容,希望能够帮到您 。
推荐阅读
- 适合青钢影的名字
- 报考车型e是什么意思,机动车驾照E照是什么意思
- 我的世界怎么使村民变成士兵,怎么把农夫训练成合格的战士呢
- ai的镜像工具找不到,Ai咋的才可以使用镜像工具
- cad字体大小应该怎么样改
- 学浪的视频不给录屏怎么办
- 浸出油的介绍怎么写,浸出法制油有哪些优点
- Excel表格应该咋滴才可以用宏
- 五莲县美食


