ps中要怎么样拉伸图片局部不变形
本文章演示机型:戴尔-成就5890,适用系统:windows10家庭版,软件版本:Photoshop 2021;
在PS中打开要做局部拉伸处理的图片,按Ctrl+【J】快捷键将背景复制一层,然后选择工具箱中的【裁剪工具】,在拉伸图片的方向对图片进行裁剪,选择工具箱中的【套索工具】,将不需要变形的部分选择出来,在上方【选择】菜单下找到【存储选区】,进入【存储选区】对话框后;
输入【名称】猎豹后点击【确定】,Ctrl+【D】取消选区,选择【编辑】菜单下的【内容识别缩放】,在菜单栏下方的【保护】选项中,选择之前存储的“猎豹”选区,按住图片的顶点拖动鼠标,把图片调整到合适的大小,回车提交变换即可;
本期文章就到这里,感谢阅读 。
ps如何局部拉伸某个部位的图片ps局部拉伸图片某个部位的方法如下:
工具/原料:联想小新Air15、Windows11、Photoshop23.2.1
1、在ps中导入图片,点击【快速选择工具】 。
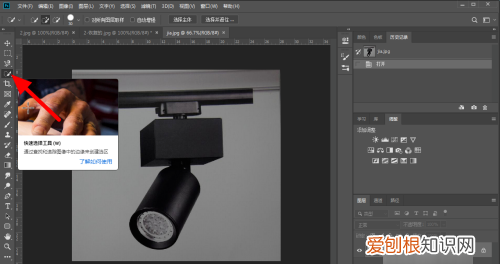
文章插图
2、使用快速选择工具选择【拉伸部分选区】 。
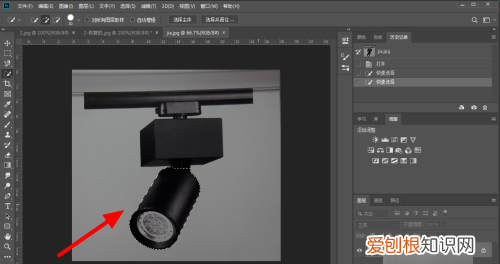
文章插图
3、按下【ctrl+j】复制新建图层 。

文章插图
4、按下快捷键【ctrl+T】自由变换 。

文章插图
5、按住方块拖动拉伸图层,点击【√】,即可完成拉伸 。
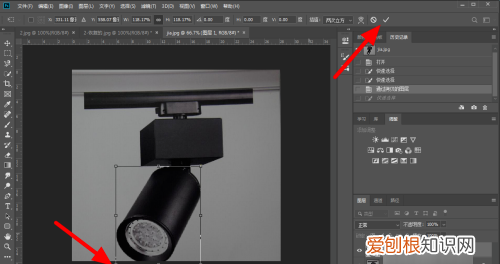
文章插图
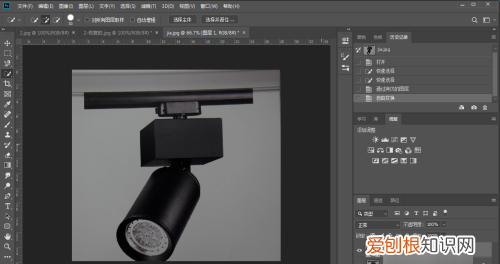
文章插图
ps怎么拉伸图片局部不变形ps拉伸局部图片的方法是:
1、首先要打开PS软件程序 。
2、打开需要拉伸的图片 。
3、在左侧图层列表中将该图像的锁定去掉 。
5、调整图像四周的边框进行图像的拉伸操作 。
6、拉伸操作完成后点击回车确认 。
更多关于ps怎么拉伸局部图片,进入:
查看更多内容
ps拉伸图片不变形快捷键您好,现在我来为大家解答以上的问题 。ps拉伸不变形快捷键,PS拉伸不变形相信很多小伙伴还不知道,现在让我们一起来看看吧!1、不要随意拉...
您好,现在我来为大家解答以上的问题 。ps拉伸不变形快捷键,PS拉伸不变形相信很多小伙伴还不知道,现在让我们一起来看看吧!
1、不要随意拉伸,ctrl+T选中图层,按住shift和左键可以等比例拉伸 。
2、就不会变形了 。
sw怎么局部拉伸我们在使用ps的时候是可以随意拉伸图片的,但是有时候拉伸会变形,那么怎么才可以不变形呢?
1、在ps中打开需要拉伸的图片 。
2、按Ctrl+J键复制背景图层 。
3、在左侧工具栏中选择“套索工具”,选中不想变形的区域 。
4、在菜单栏中选择“选择--存储选区”选项 。
5、在弹出的“存储选区”对话框中输入名称,单击“确定”按钮 。
6、按Ctrl+D键取消选区 。
8、在菜单栏下方的“保护”中选择刚刚存储的“长颈鹿”选区 。
9、把图片调整到合适的大小,单击“应用”按钮 。
10、图片拉伸之后选定区域没有变形 。
本文章基于Dell灵越5000品牌、Windows10系统、Photoshopcc2018版本撰写的 。
【ps中要怎么样拉伸局部不变形,ps如何局部拉伸某个部位的图片】以上就是关于ps中要怎么样拉伸局部不变形,ps如何局部拉伸某个部位的图片的全部内容,以及ps中要怎么样拉伸图片局部不变形的相关内容,希望能够帮到您 。
推荐阅读
- 大兴机场行李托运在几层,北京大兴机场行李托运规则
- iCloud储存空间购买要如何进行取消
- jisoo是哪国人
- 兔走触株的走是什么意思,兔走触株中的走的意思是什么
- 反渗透水能不能长期喝
- 小拱棚如何放风,小拱棚西葫芦怎样放风水好
- 什么车副驾驶有冰箱,帝豪gl副驾驶有没有小冰箱
- 沃得收割机风量怎么调风大,沃得收割机割油菜时怎么调整鱼鳞筛
- 国外猪种有什么,我国引入的国外瘦肉型猪品种有哪些呢


