Word怎么样转换成Excel表格
本文章演示机型:华硕天选2,适用系统:Windows10 专业版,软件版本:Microsoft Word 2021/Microsoft Excel 2021;
打开word文档,在上方工具栏点击【文件】,点击左侧【另存为】,点击【浏览】后选中想要保存的位置,下拉【保存类型】设置为【单个文件网页】,点击【保存】,在弹出的【兼容性检查器】窗口点击【继续】;
关闭文件打开excel,点击左侧【打开】,点击【浏览】后找到并打开刚才保存的mht格式文件,在上方工具栏点击【文件】,点击左侧【另存为】,点击【浏览】后选中想要保存的位置,下拉【保存类型】设置为【Excel工作簿】,点击【保存】即可;
本期文章就到这里,感谢阅读 。
word文档怎么转换成excel表格word文档转换成excel表格的步骤如下:
操作环境:华硕X550JX、Windows10专业版、Microsoft Office excel2010 。
1、首先,把word文档进行复制 。
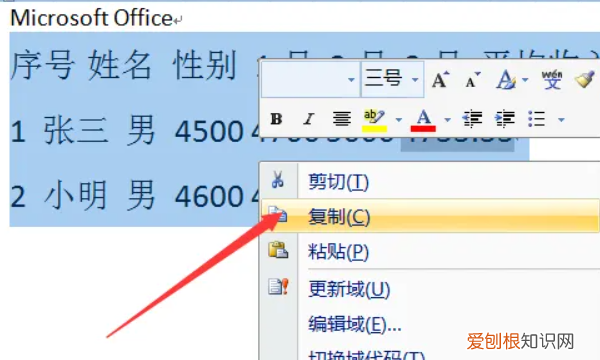
文章插图
2、之后,打开excel表格进行粘贴 。
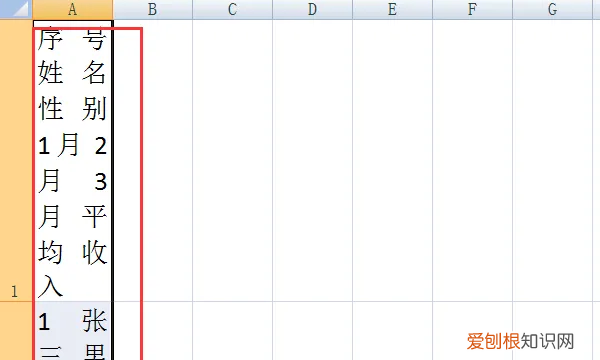
文章插图
3、然后在“数据”菜单找到“分列”选项 。

文章插图
4、在“分列”对话窗口中选择“分隔符号”,点击“下一步”按钮 。
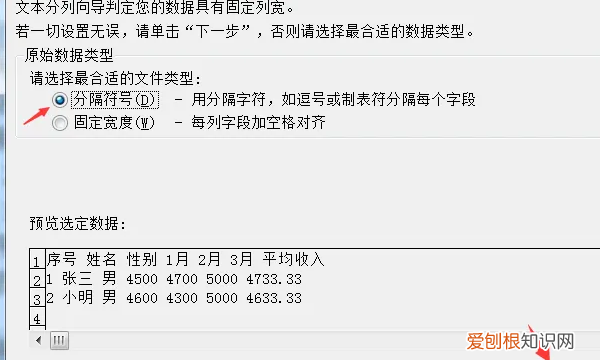
文章插图
5、接下来勾选“空格”,直接点击“完成” 。
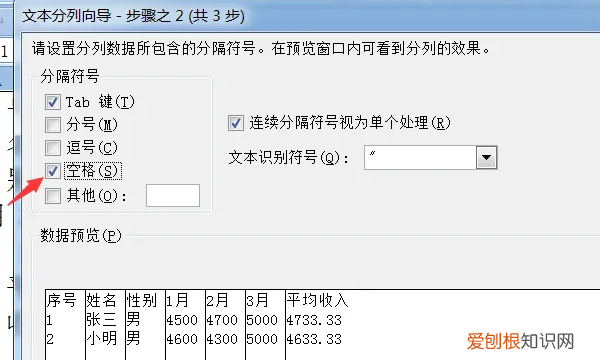
文章插图
6、最后回到表格调整好单元格和字体的大小即可 。
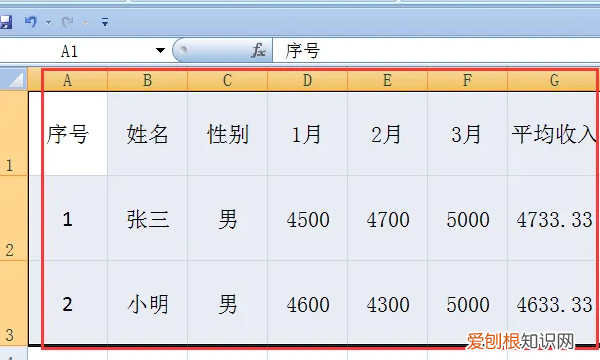
文章插图
word文档怎么转换成excel表格如下:
word表格转换成excel表格,需要将word表格另存为网页格式,再从表格中打开即可,以下是具体的操作步骤:
工具/原料:联想v340、windows7、WPS office2021 。
1、按F12键:
在word表格页面点击F12键 。
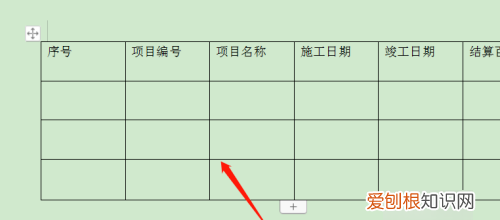
文章插图
2、另存为网页文件:
在进入到另存为页面,将其保存为网页文件 。
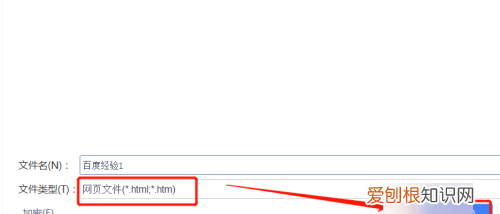
文章插图
3、点击文件:
【Word怎么样转换成Excel表格】在excel表格中点击文件 。
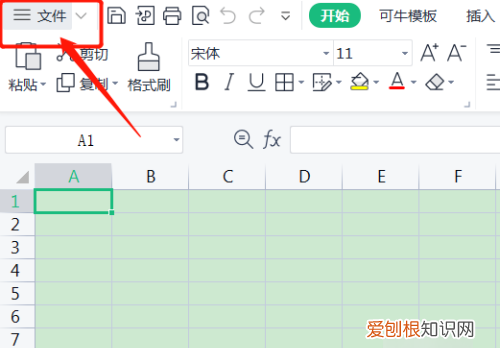
文章插图
4、点击打开:
从文件下,点击打开 。
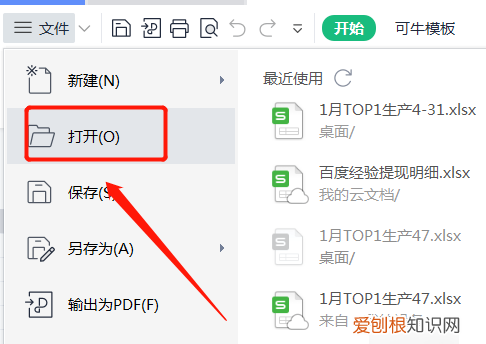
文章插图
5、选择网页文件:
从打开页面选择刚才保存的网页文件 。
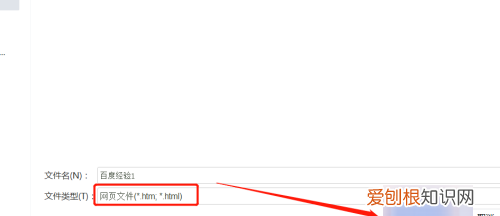
文章插图
6、转换成Excel表格:
即可将word表格转换成excel表格 。
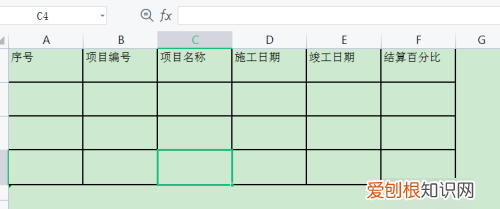
文章插图
Word怎样转为PPT1、首先用鼠标双击桌面上的word快捷方式,将打开一个空白的word文档;
2、打开文档以后,点击菜单栏中的第一个“文件”菜单,出现下拉菜单,然后再下拉菜单中点击“打开”选项;
3、点击打开选项以后就会出现打开窗口,在其中找到想要打开的word文档,然后选择文档点击下方的“打开”按钮;
4、点击打开按钮后,word文档就打开了,按住鼠标选中文档中编辑好的表格文档,然后点击窗口上面的“编辑”菜单,点击编辑菜单后会出现下拉菜单,在下拉菜单中点击“复制”选项;
5、点击复制选项以后,在用鼠标点击桌面excel快捷方式,打开一个空白的excel文档 。excel文档打开以后,在表格上面选择一个合适的位置点击一下,然后点击窗口上面的“编辑”菜单;
推荐阅读
- 彬县美食,陕西特色小店排行榜
- 如何践行强农兴农使命
- Excel表格要怎样算年龄,excel表格怎么计算年龄
- 房县美食
- ps中该怎么把照片变成线稿,怎样使用ps把弄成线描稿子
- 司马懿优雅名字,司马懿取什么名字比较霸气
- 微信怎么做投票,微信投票该怎么才可以操作
- 核辐射人传人,核辐射会像传染病那样传染到其他人身上吗
- Ai要咋滴才可以画出圆形,ai怎么用圆形成一个图案


