ai怎么制作三角形
本文章演示机型:戴尔-成就5890 , 适用系统:windows10家庭版 , 软件版本:Illustrator 2021;
在ai中新建一个空白文档 , 选择工具箱中的【多边形工具】 , 然后在画布中单击 , 会弹出创建【多边形】的对话框 , 将【边数】设置为3 , 设置好半径后点击下方的【确定】 , 即可画出一个三角形 , 最后在属性面板中 , 设置三角形的填充、描边即可;
或者选择【多边形工具】 , 按住鼠标左键在画布拖动 , 可以直接创建多边形 , 如果创建的不是三角形 , 则按住鼠标左键不松手 , 同时按键盘上的向下方向键 , 按一下就可以减少一条边 , 反之 , 按向上方向键就是添加一条边 , 当边条变成三边时 , 松开鼠标也可以画出三角形 , 或者选择钢笔工具 , 依次点击三角形的三个顶点 , 可以画出一个不规则的三角形;
本期文章就到这里 , 感谢阅读 。
ai怎么画三角形如下:
工具/原料:Dell游匣G15、windows10、Adobe illustrator cc22.0.0
方法:
1、选择多边形工具
新建空白画布 , 单击左侧的多边形工具 。
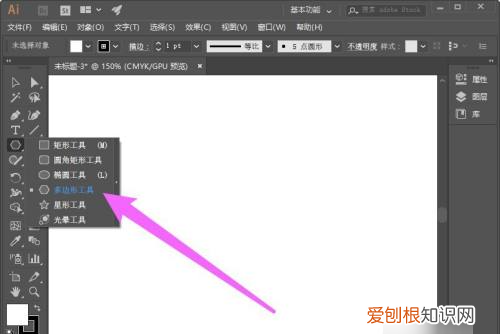
文章插图
2、按向下的箭头减去边数
鼠标左键直接绘制一个多边形不松手 , 同时按向下的箭头减去边数 , 每按一次减去一条边 , 这里按两次即可 。
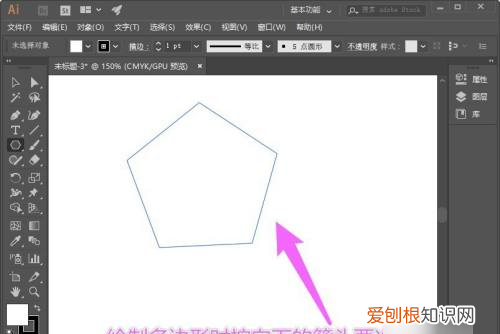
文章插图
3、画出三角形
可以画出三角形了 。
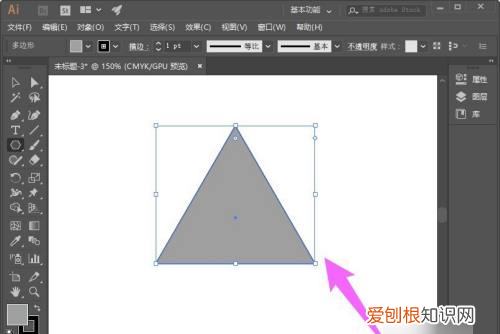
文章插图
方法2
1、画出矩形
使用矩形工具画出一个矩形 , 不要描边色 。
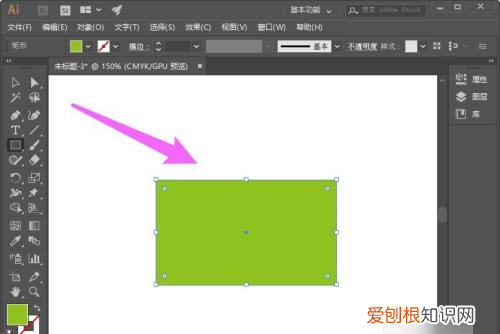
文章插图
2、点击直接选择工具
在左侧选择小白箭头 。
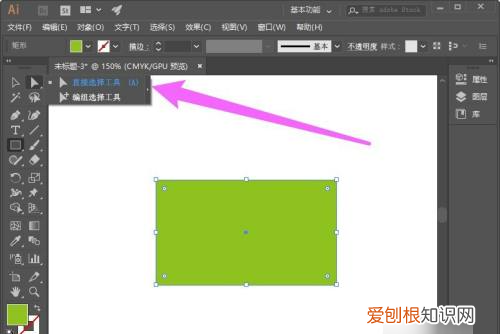
文章插图
3、选中并删除锚点
选择矩形的任意一个锚点 , 按下delete键删除锚点 。
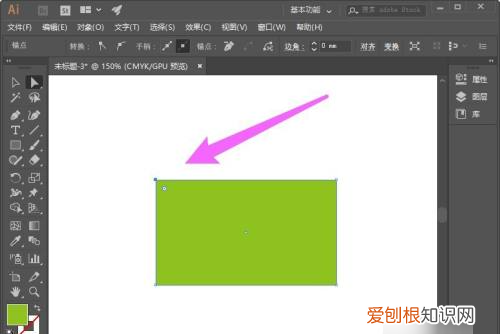
文章插图
4、创建三角形成功
锚点删除后 , 即可看到三角形画出来了 。
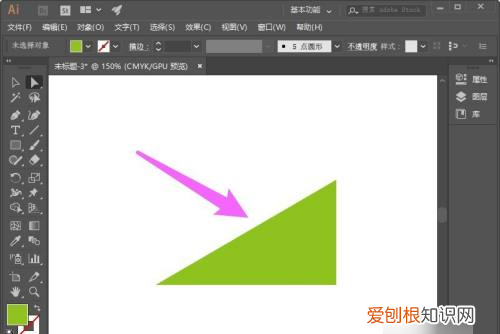
文章插图
方法3
1、打开钢笔工具
创建新的画布 , 点击左侧的钢笔工具 。
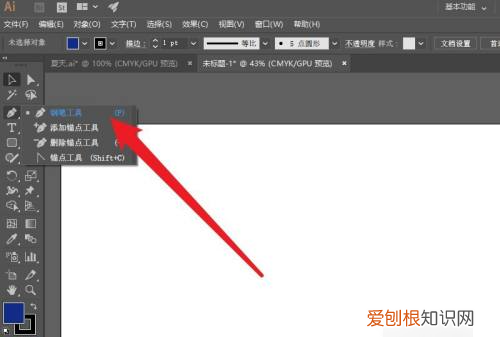
文章插图
2、绘制一条直线
直接在空白画布上点击一下 , 间隔一段距离再点击一下 。
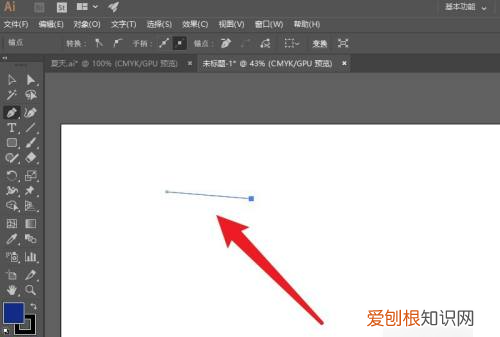
文章插图
3、画出三角形
在直线外面点击一下 , 点击起点一下 , 即可完成三角形的绘制 。
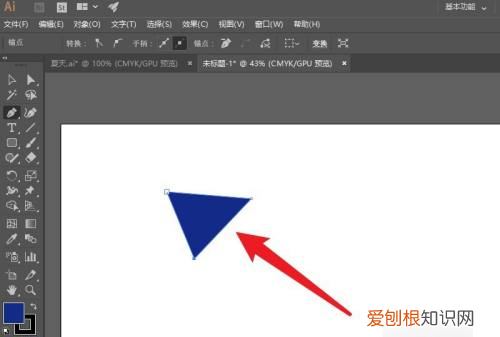
文章插图
ai怎么画三角形第一步:
首先我们需要新建画布一块 , 我们需要在这块画布内进行操作 , 大家根据实际情况在自己的画布内绘制就可以啦 。
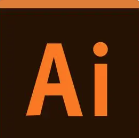
文章插图
第二步:
进入绘图界面后我们在最左侧的“工具栏”中找到“多边形工具” , 我们选中多边形工具 , 此时会弹出一个对话框 , 我们在“边数”这里输入“3” , 意味着要绘制一个三变形 , 就是三角形 。
推荐阅读
- 红色四件套掉毛厉害怎么处理
- 冰峰美年达区别,芬达和美年达有什么区别
- cad字体大小要怎么样更改
- PS该怎么才可以隐藏参考线
- 冰箱冷冻室结冰严重怎么处理,冰箱冷冻室结冰严重如何解决
- PS磨砂效果要怎么做,ps怎么制作磨砂效果
- 小猴子电摩怎么解除限速
- AI怎么绘制波浪线,ai该怎样绘画波浪线
- 肥皂的主要原料,乙酸的用途是生产肥皂的原料


