画图工具怎么调整图片的大小
本文章演示机型:戴尔-成就5890 , 适用系统:windows10家庭版;
在调整图片大小之前 , 把光标停留在要调整大小的图片的缩略图上 , 可以看到图片的分辨率和大小 , 打开电脑左下角的【开始】菜单 , 在【Windows附件】选择画图工具 , 启动画图工具后 , 直接将要调整的图片拖拽到画图中打开 , 点击左上角【主页】菜单中的【重新调整大小】 , 在打开的【调整大小和扭曲】对话框中 , 可以选择依据为【百分比】或【像素】 , 百分比表示调整后的照片像素与原照片像素的比值 , 比如水平50% , 则表示调整后的照片的水平像素为原图片的一半;
而像素则是指定调整后的图片像素大小 , 比如水平1920 , 就表示调整后的图片水平像素为1920像素 , 勾选【保持纵横比】 , 可以确保照片不变形 , 都调整好以后点击下方的【确定】 , 最后选择文件菜单中的【保存】 , 找到保存在桌面上的图片 , 刷新后将光标停留在图片缩略图上 , 即可查看调整后的图片分辨率和大小;
本期文章就到这里 , 感谢阅读 。
怎么使用画图工具调整大小尺寸本视频演示机型:戴尔-成就5890 , 适用系统:windows10家庭版;
在调整图片大小之前 , 把光标停留在要调整大小的图片的缩略图上 , 可以看到图片的分辨率和大小 , 打开电脑左下角的【开始】菜单 , 在【Windows附件】选择画图工具 , 启动画图工具后 , 直接将要调整的图片拖拽到画图中打开 , 点击左上角【主页】菜单中的【重新调整大小】 , 在打开的【调整大小和扭曲】对话框中 , 可以选择依据为【百分比】或【像素】 , 百分比表示调整后的照片像素与原照片像素的比值 , 比如水平50% , 则表示调整后的照片的水平像素为原图片的一半;
而像素则是指定调整后的图片像素大小 , 比如水平1920 , 就表示调整后的图片水平像素为1920像素 , 勾选【保持纵横比】 , 可以确保照片不变形 , 都调整好以后点击下方的【确定】 , 最后选择文件菜单中的【保存】 , 找到保存在桌面上的图片 , 刷新后将光标停留在图片缩略图上 , 即可查看调整后的图片分辨率和大小;
本期视频就到这里 , 感谢观看 。
画图工具编辑文字1、首先在画图工具中打开一张图片 , 此时图片显示较大 , 在页面中点击“主页”右侧的“查看”栏目 。
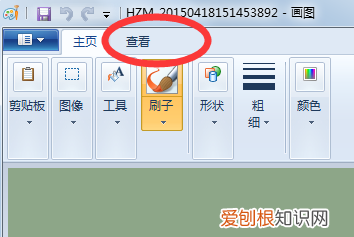
文章插图
2、然后在打开的“查看”页面中点击“缩小”按钮 。
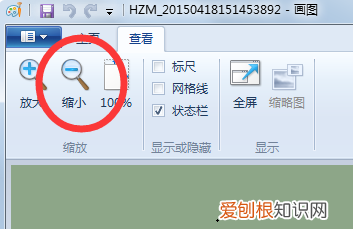
文章插图
【画图工具怎么调整的大小,怎么使用画图工具调整大小尺寸】3、多次点击“缩小”按钮 , 即可将打开的图片缩小到需要的显示大小 。
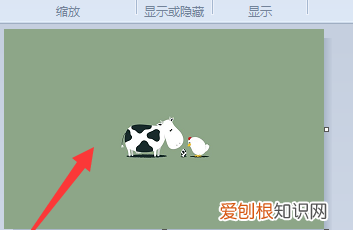
文章插图
4、或者直接在打开的页面右下角找到“缩放”的拖拉图标 , 直接点击拖拽缩放即可 。
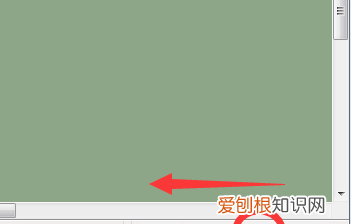
文章插图
怎样用画图工具把缩小和放大图片使用画图工具调整图像大小的方法如下
推荐阅读
- 北纬18度有哪些城市,南北跨度最大的城市
- 社区志愿者发证书吗,上海志愿者都发荣誉证书
- Excel怎么横向打印,Excel该怎样横向自动和
- 0.03ct是多少分
- Excel横向自动求和,Excel表格怎么横向自动和
- cdr咋得才可以制作镜像
- 谷歌浏览器不能翻译网页,eotu浏览器网页翻译怎么用
- ps如何改变五角星路径,PS应该如何才能画五角星
- 画图工具应该怎样调整大小,电脑画图软件怎么调整照片大小


