Excel表格怎么横向自动求和
本文章演示机型:华硕天选2 , 适用系统:Windows10 专业版 , 软件版本:Microsoft Excel 2021;
打开excel文件 , 选中保存结果的单元格 , 在上方工具栏点击【开始】 , 点击【编辑】选项卡中的【自动求和】 , 按下【回车键】就能算出总和 , 将鼠标移至该单元格右下角 , 出现黑色十字后拖至最后即可;
或者选中保存结果的单元格 , 在上方输入栏中输入【=sum(计算区域)】后 , 按下【回车键】并将黑色十字拖至最后即可;
本期文章就到这里 , 感谢阅读 。
Excel横向自动求和excel横向自动求和需要使用菜单栏公式 , 可以通过3个步骤完成操作 , 本答案以win10电脑进行演示 , 以下是详细的操作流程:
工具/原料:联想小新15、win10、Excel20212205 。
1、输入一行数字
在Excel表格中输入一行实验数字 。
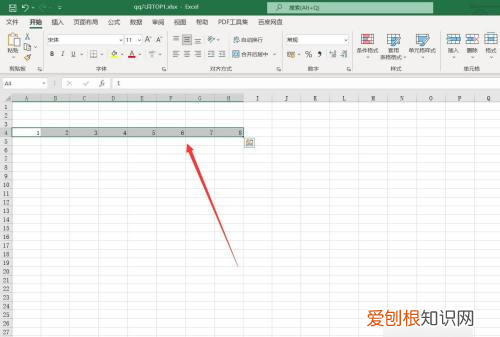
文章插图
2、选择自动求和
点击数字行所在的空单元格 , 选择菜单栏【公式】-【自动求和】 。

文章插图
3、回车确定结果
自动求和公式会将行内数字全部选中 , 回车即可得到加和结果 。
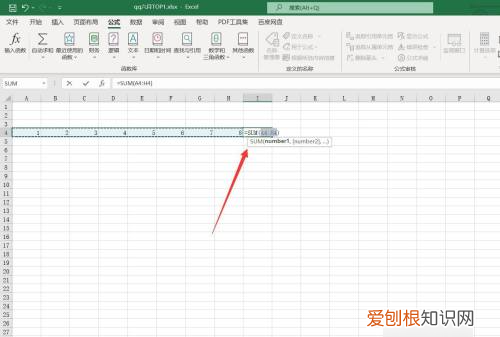
文章插图
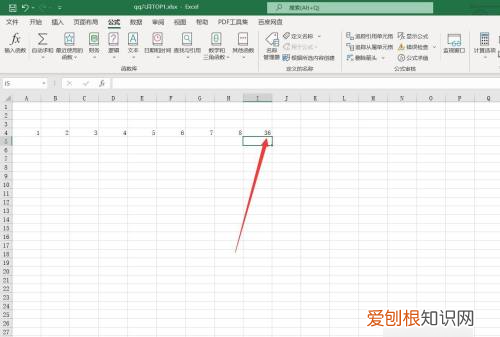
文章插图
excel中怎么横向求和 Excel 中的求和具体该如何横向进行呢?接下来是我为大家带来的excel中横向求和的教程 , 供大家参考 。
excel中横向求和的教程1
步骤1:首先选中表格需要自动求和的单元格 。
excel中横向求和的教程图1
步骤2:点击自动求和按钮后按回车 , 结果自动算出来了 , 公式会显示在图中的位置 。
excel中横向求和的教程图2
步骤3:现在按住图标红圈处 , 单元格右下方的小黑点往下拖 。
excel中横向求和的教程图3
步骤4:自动求和就完成了 , 公式自动套用到 其它 单元格 。
excel中横向求和的教程图4
步骤5:试一试换些数字 , 会自动计算了 。
excel中横向求和的教程2
步骤1:新建一个excel文档
步骤2:打开excel , 新建一个文档 , 为了演示 , 我这里就简单的弄3列 , 如下图所示 。
excel中横向求和的教程图5
步骤3:选择求和
可以横向选择一列 , 数值之和默认的会在表格下方的状态栏上 , 如下图所示 。只要选定 , excel自动求和 。
同样可以选择一列求和 , 大家可以试试 。
excel中横向求和的教程图6
步骤4:公式求和
excel有很多计算公式 , 求和公式就是sum , 在结果框中输入 =sum() , 再把光标移到括号中 , 如下图所示 。
excel中横向求和的教程图7
步骤5:选择求和域
安装ctr键 , 依次点击需要求和的域 , 如下图所示 。
excel中横向求和的教程图8
步骤6:回车确定
求和域选好后 , 敲回车键 , 确定 。结果就出现了 , 如下图所示 。
excel中横向求和的教程图9
excel表格里面的文字怎么换行横向的操作与纵向的基本一样 。方法如下:
1、横向选中若干数据(多选一个空格) , 点求和按钮 , 结果就出来了 。
推荐阅读
- 0.03ct是多少分
- cdr咋得才可以制作镜像
- 谷歌浏览器不能翻译网页,eotu浏览器网页翻译怎么用
- ps如何改变五角星路径,PS应该如何才能画五角星
- 画图工具应该怎样调整大小,电脑画图软件怎么调整照片大小
- ps咋得才可以将图片转矢量图
- 了解镜头命名规律,选购镜头不纠结的原因
- 冬笋煮多久熟,冬笋炒多久熟
- 冲模是什么,河北六强环保科技有限公司怎么样啊


