Excel文件如何横向自动求和
本文章演示机型:华硕天选2,适用系统:Windows10 专业版,软件版本:Microsoft Excel 2021;
打开excel文件,选中保存结果的单元格,在上方工具栏点击【开始】,点击【编辑】选项卡中的【自动求和】,按下【回车键】就能算出总和,将鼠标移至该单元格右下角,出现黑色十字后拖至最后即可;
或者选中保存结果的单元格,在上方输入栏中输入【=sum(计算区域)】后,按下【回车键】并将黑色十字拖至最后即可;
本期文章就到这里,感谢阅读 。
excel横向和纵向怎么设置1、打开已经准备好的表格,按住鼠标左键进行拖动 。
2、横向选中几个单元格,然后表格右下角出现求和计数 。
3、或者在一行选中的单元格后面输入公式=SUM(),选定区域就可以了 。
要注意不要选错函数,不然结果就错了 。
excel表横向怎么求和excel横向求和方法如下:
工具:联想笔记本电脑e460、Windows10系统、Excel2019 。
1、打开Excel表格 。
2、选中需要求和的单元格 。
3、点击右上角的【自动求和】 。
4、点击【对钩】图标 。
5、excel横向求和操作完成 。
excel中横向怎么求和 Excel 中的求和具体该如何横向进行呢?接下来是我为大家带来的excel中横向求和的教程,供大家参考 。
excel中横向求和的教程1
步骤1:首先选中表格需要自动求和的单元格 。
excel中横向求和的教程图1
步骤2:点击自动求和按钮后按回车,结果自动算出来了,公式会显示在图中的位置 。
excel中横向求和的教程图2
步骤3:现在按住图标红圈处,单元格右下方的小黑点往下拖 。
excel中横向求和的教程图3
步骤4:自动求和就完成了,公式自动套用到 其它 单元格 。
excel中横向求和的教程图4
步骤5:试一试换些数字,会自动计算了 。
excel中横向求和的教程2
步骤1:新建一个excel文档
步骤2:打开excel,新建一个文档,为了演示,我这里就简单的弄3列,如下图所示 。
excel中横向求和的教程图5
步骤3:选择求和
可以横向选择一列,数值之和默认的会在表格下方的状态栏上,如下图所示 。只要选定,excel自动求和 。
同样可以选择一列求和,大家可以试试 。
excel中横向求和的教程图6
步骤4:公式求和
excel有很多计算公式,求和公式就是sum,在结果框中输入 =sum(),再把光标移到括号中,如下图所示 。
excel中横向求和的教程图7
步骤5:选择求和域
安装ctr键,依次点击需要求和的域,如下图所示 。
excel中横向求和的教程图8
步骤6:回车确定
求和域选好后,敲回车键,确定 。结果就出现了,如下图所示 。
excel中横向求和的教程图9
excel表格序号怎么自动排序excel表格横向求和的步骤:
系统:Windows10
软件:excel
1、打开需要操作的Excel表格,鼠标拖动框选住需要横向求和的数据 。
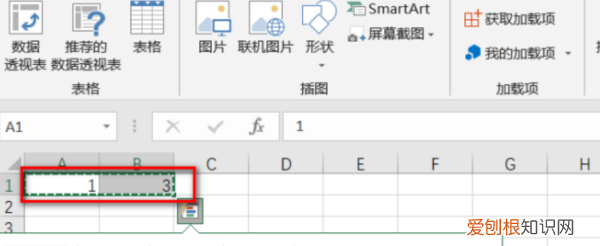
文章插图
2、点击菜单栏的“开始”选项卡 。
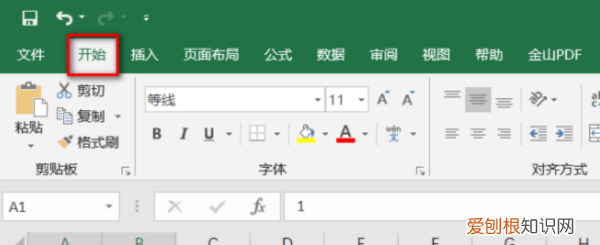
文章插图
3、在工具栏找到“自动求和”的按钮并点击 。
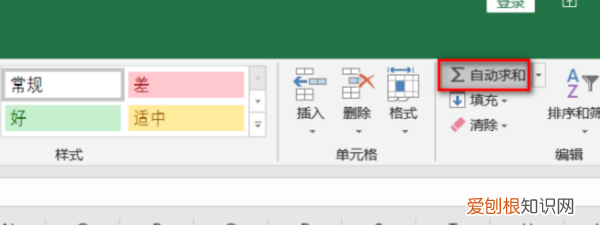
文章插图
4、可以发现在C1单元格就出现了A1与B1单元格的和 。
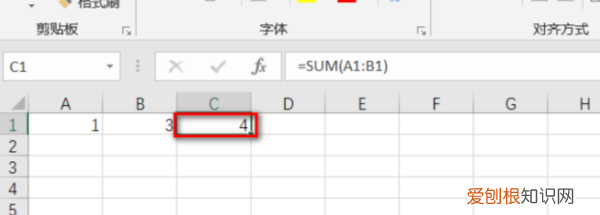
文章插图
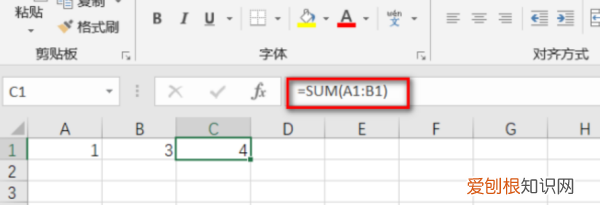
推荐阅读
- 海伦市美食
- 糙米饭怎么煮才能煮软,三色糙米饭怎么煮不烂
- mol葡萄糖水解生成什么
- 成县美食,甘肃陇南有几个县
- 十三幺是哪十三张牌,十三幺是哪几个牌组成
- 薄荷成分是什么,薄荷的提取加工方法是什么
- excel表格的斜杠怎么搞,Excel表格应该怎样横向自动和
- 搞装修的抖音名,发装修视频的抖音起什么名字好
- 桂阳县美食


