cdr该怎么才可以把文字做成弧形
本文章演示机型:戴尔-成就5890,适用系统:windows10家庭版,软件版本:CorelDRAW 2021;
打开CDR后创建一个新的文档,选择【钢笔工具】,在画布画一条弧线,再选择工具箱中的【文本工具】,将光标靠近弧线,当光标下出现小波浪线时单击就可以输入文字了,文字输入完毕后点击选择工具,在上方的属性栏中,可以设置文字的字体和字号大小,打开【文本方向】选项框,可以指定文本的总体朝向,再设置【与路径的距离】和【偏移】,都设置好了之后选中路径,直接按键盘上的删除键将路径删除即可;
如果后续需要对路径进行调整的,撤销上一步的操作,将路径恢复,选择【形状工具】对路径进行调整,调整了以后保持路径的选择状态,鼠标右键单击调色板中的无填充,选择【设置轮廓颜色】,就可以将路径隐藏了,后续需要使用路径时,给路径文字描边后,再将文字的描边去掉,就可以恢复路径了;
本期文章就到这里,感谢阅读 。
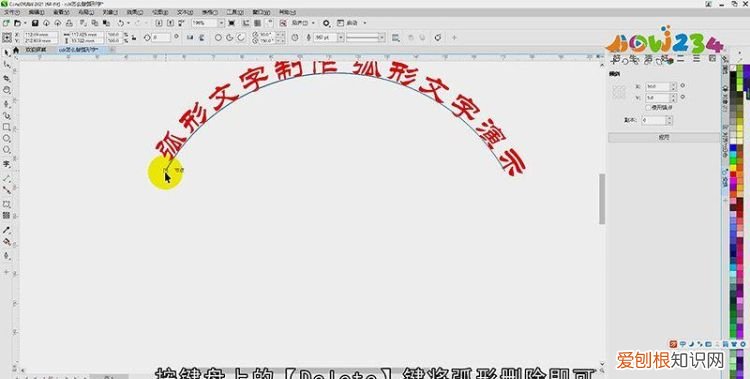
文章插图
cdr怎么把字做成弧形、扇形、圆形今天小编就重点介绍一下,怎样在CordlDRAW中做弧形文字、扇形文字、圆形文字的操作方法 。
工具/原料
CordlDRAW软件一个
cdr怎么把字做成弧形、扇形、圆形
1、如果在CordlDRAW中,要把文字做成弧形状,那么先点击左侧工具箱里面的钢笔,然后拉出一条弧线出来 。
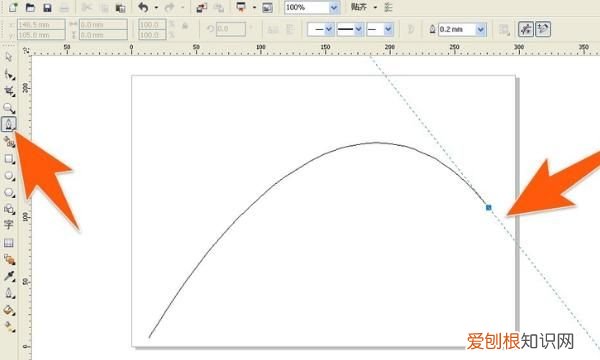
文章插图
2、再点击左侧的文本工具,然后移动鼠标到该条弧线上面,等光标变成带有一条曲线的图标时,就可以输入文字了 。
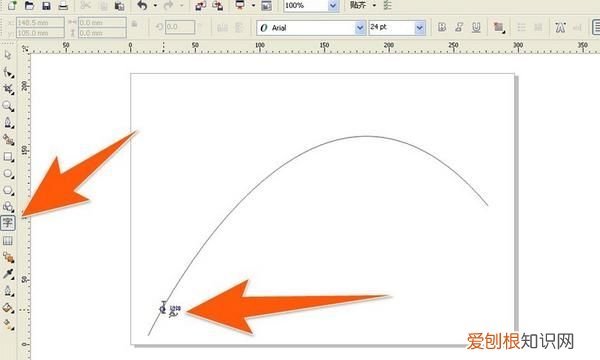
文章插图
3、这进,输进去的文字,就会随着这条弧线自动排例出弧形出来 。再点击形状工具,然后点击这条弧线,按下Delete键删除就可保留出弧形的文字 。

文章插图
4、如果要做扇形的文字,先用圆形工具拉出一个圆,再用矩形工具在上面画个矩形,选中矩形,再点击造形工具里面的修剪,然后对着圆形点击一下 。
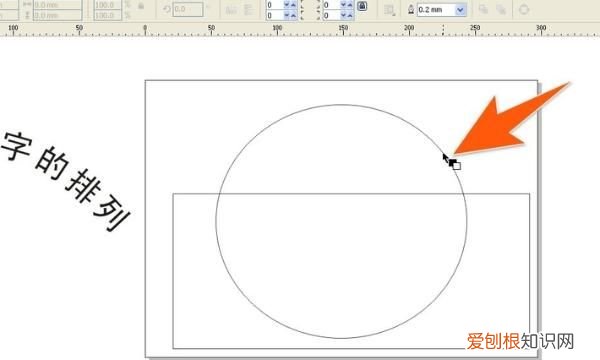
文章插图
5、这样得到一个扇形后,再点击形状工具,然后点中扇形底边的一个接合点,再按下图中点击上面的断开曲线 。
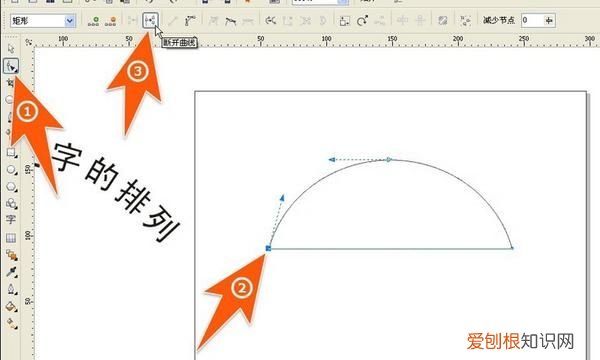
文章插图
6、现在就可以用文本工具贴着上面输入文字了,如果要调整文字在扇形上的排例间距和宽度,那么可以形状工具,然后拉动横向控置柄就可以调整 。

文章插图
【cdr该怎么才可以把文字做成弧形】7、同样,做圆形文字,也是一样,先拉出一个圆,再输入文字,要保留净文字时,就用挑选工具,点中文字,再右击鼠标,再点击转换为曲线,然后删掉圆形就可以了 。
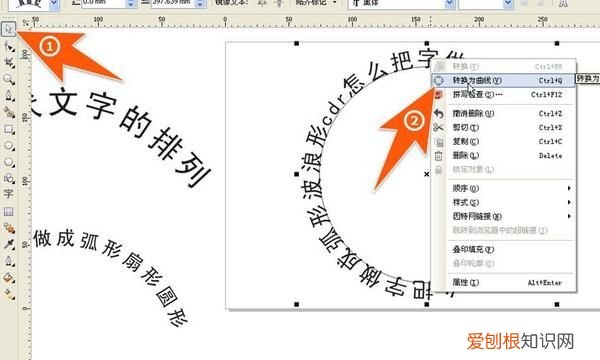
文章插图
推荐阅读
- PS色环该怎么调出来,ps色环怎么调出来2018
- PS色环该怎样调出来,pscc如何调出圆形色盘
- 喜久福是大福吗
- 三藩市为什么叫旧金山,三藩市为何又叫旧金山
- 小布是什么,小布小爱是什么手机
- ps金属光泽该如何进行制作
- 如何自制在家早教课程,有关儿童早期教育的演讲稿
- excel横列自动减法,Excel文件应该如何横向自动和
- 泰拉瑞亚胭脂虫有什么用


