ps金属光泽该如何进行制作
本文章演示机型:戴尔-成就5890 , 适用系统:windows10家庭版 , 软件版本:Photoshop 2021;
在PS中新建一个文档 , 为了让金属光泽看起来更明显一些 , 把背景填充成黑色 , 将PS的前景色设置为黄色后选择文字工具 , 输入要制作金属光泽效果的文字 , 并调整文字的位置和大小 , 然后点击【图层】面板下方的【添加图层样式】按钮 , 选择【斜面和浮雕】 , 样式设为【内斜面】 , 方法设为【雕刻清晰】 , 深度60% , 方向向上 , 大小45 , 阴影里的角度和高度保持不变 , 【光泽等高线】选择【环形】 , 然后【确定】 , Ctrl+【J】将文字复制一层 , Ctrl+T对复制的文字进行自由变换;
右键选择【垂直翻转】 , 向下移动文字 , 右键单击复制的文字图层选择【栅格化文字】 , 点击下方的【添加图层蒙版】按钮 , 给栅格化的图层加一个蒙版 , 然后选择【渐变工具】 , 保持PS前景色为黑色 , 在预设中选择【前景色到透明渐变】;
按住键盘上的Shift键 , 从下往上拉 , 将栅格化的文字做倒影效果 , 新建一个图层 , 设置PS前景色为白色 , 选择【画笔工具】 , 右击将画笔的硬度设为0 , 在金属文字上合适的位置单击画笔 , 添加白色发光图层 , 最后将图层的混合模式改为【叠加】即可;
本期文章就到这里 , 感谢阅读 。
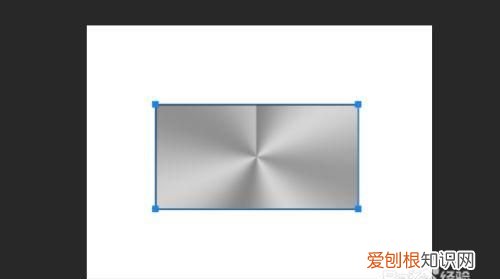
文章插图
在PS软件中如何制作光照效果、镜头光晕效果1、首先打开PS软件 , 并点击右上角的文件 , 弹出下拉框 , 选择打开 , 弹出图片浏览对话框 , 找到需要处理的图片 , 选择并打开它 , 如下图所示:

文章插图
2、处理的图片打开之后 , 就是开始处理了 , 先点击菜单栏上的“滤镜”弹出下拉框 , 选择“渲染”点击 , 又弹出下拉框 , 选择“光照效果”点击 , 操作如下图所示:

文章插图
3、点击光照效果之后会弹出”光照效果对话框”此时可以设计光照效果了 , 光照效果分:聚光灯、点光、无限光等效果 , 每个效果里还分很多时间光状态 , 设置步骤及操作方法如下图所示:
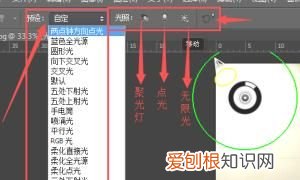
文章插图
4、小编选择的聚光灯和点光一起编辑的 , 比如:聚光强度、曝光效果、光泽、金属质感等设计参数如下图所示 , 参数设计好之后 , 感觉达到自己想要的效果了 , 就可以点击确定按钮了 。
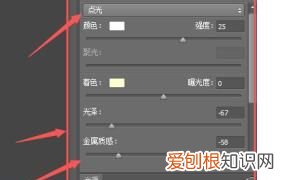
文章插图
5、光照效果介绍好了之后 , 接下来介绍镜头光晕了 , 镜头光晕也是渲染滤镜组里的一个工具 , 前期步骤和光照效果一样的 , 首先打开自己想要处理的图片 , 点击“滤镜——渲染——镜头光晕“ , 操作如下图所示:
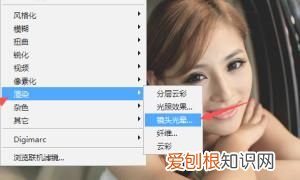
文章插图
推荐阅读
- 小布是什么,小布小爱是什么手机
- 如何自制在家早教课程,有关儿童早期教育的演讲稿
- excel横列自动减法,Excel文件应该如何横向自动和
- 泰拉瑞亚胭脂虫有什么用
- Excel高级筛选应该咋做
- ai换脸的视频可以发抖音吗
- Excel横向自动求和,Excel表格要怎么横向自动和
- 臀围53是多少厘米
- windows无法连接到打印机怎么解决


