今天连接一台网络共享的打印机,遇到了一个错误“windows无法连接到打印机”,操作失败,错误为0x00000012 。关闭了“防火墙”,重新安装驱动程序,安全权限也修改了,都没有解决问题 。郁闷了好久 。
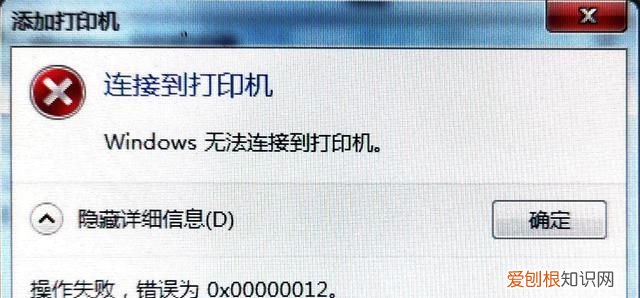
文章插图
经过一番折腾,终于解决了这个问题 。现在把解决办法分享一下,给以后遇到这个问题的小伙伴们提供一个思路 。
1、添加windows凭证 。
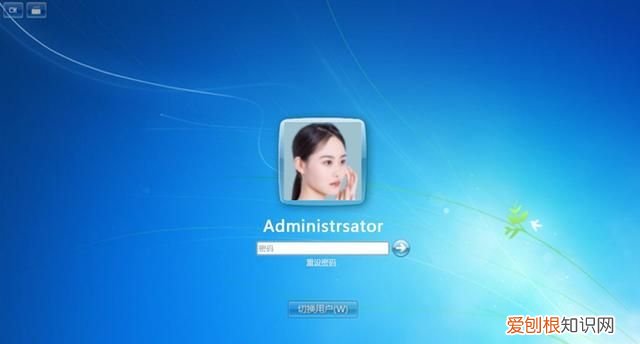
文章插图
共享打印机的两台电脑都是win764位的系统,应该共享打印机是没有问题的,为什么连接不到打印机呢?在我重启电脑的时候,发现提供共享打印机的电脑需要输入登录密码,突然想到,会不会是这个密码的问题呢?试一下!
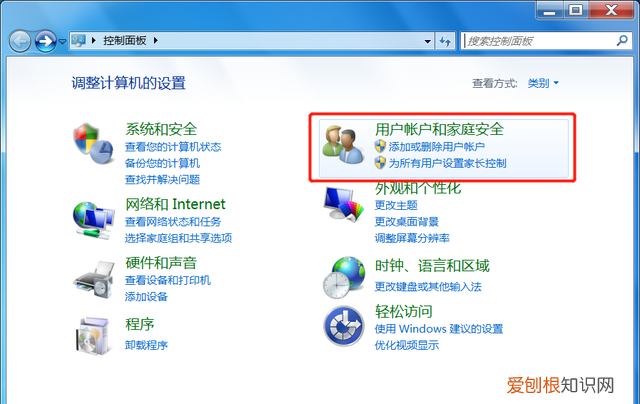
文章插图
在需要添加共享打印机的电脑上,我们先打开“控制面板”,然后再打开“用户账户” 。
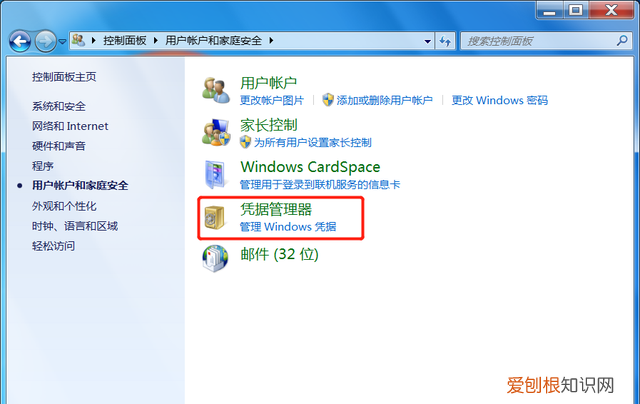
文章插图
点开这个“凭证管理器” 。
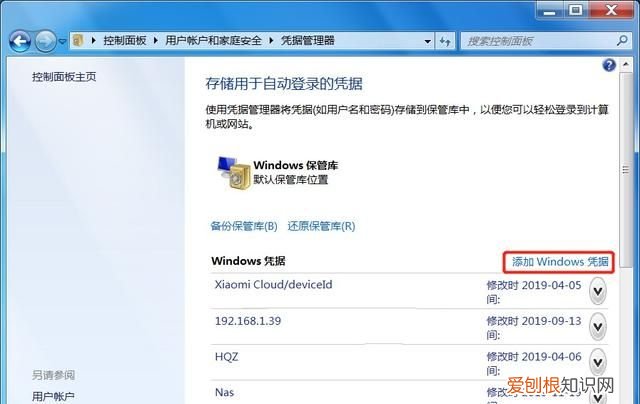
文章插图
点击“添加windows凭证” 。我这个电脑里面的东西有点多,一般电脑里面是没有的 。
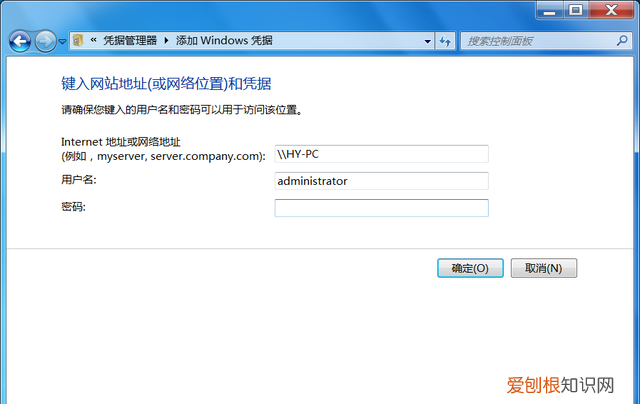
文章插图
在这里输入“网络地址”“用户名”和“密码” 。然后点“确定”就完成了 。不知道怎么查找网络地址的小伙伴们往下看,后面会介绍怎么查找网络地址 。用户名填写提供共享打印机电脑的管理员用户名,一般默认是Administrator 。在提供共享打印机的电脑上查看 。密码就不用说了吧 。
2、添加打印机 。
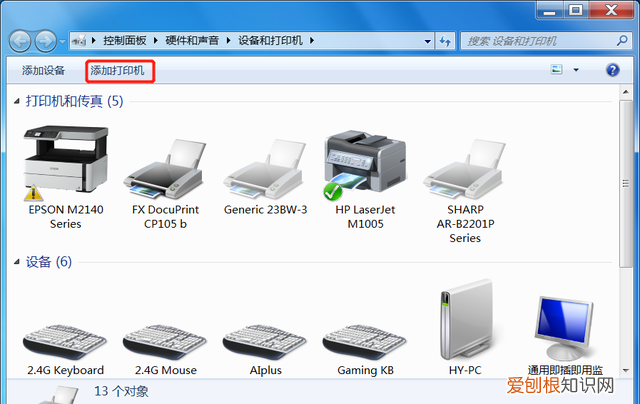
文章插图
接下来我们就可以添加打印机了 。打开“设备和打印机”,点“添加打印机” 。
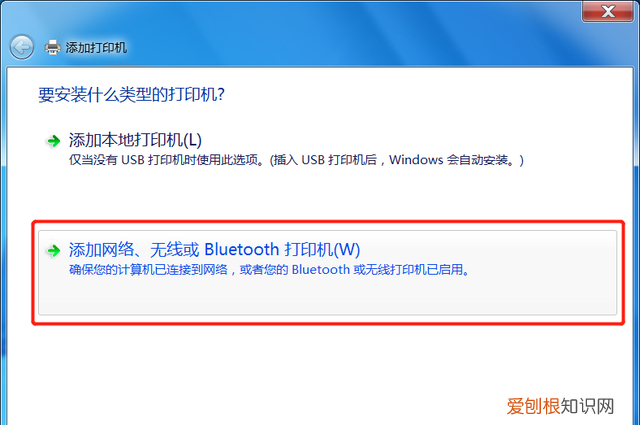
文章插图
因为是添加网络共享的打印机,所以要点“添加网络打印机” 。
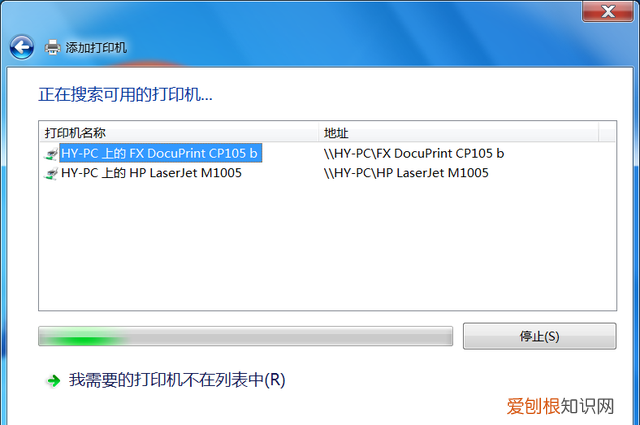
文章插图
在搜索出的打印机列表中选择需要添加的打印机,然后点“下一步” 。
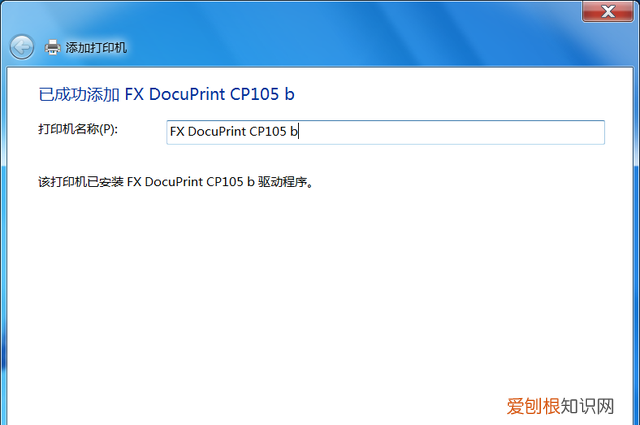
文章插图
继续点击“下一步” 。
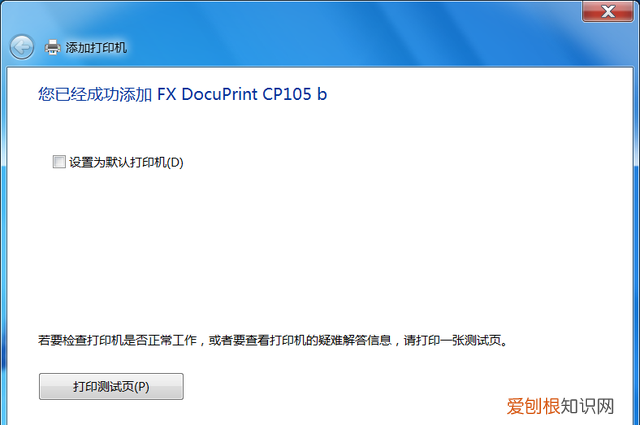
文章插图
点击“完成” 。这样就顺利地连接上网络打印机了 。
3、查看网络地址 。

文章插图
再说一下怎么找到“网络地址”吧 。打开“计算机”,找到下面的“网络”,点开网络 。在右边的计算机列表中找到提供共享打印机的电脑 。可以在提供共享打印机的电脑属性中看到计算机名字 。打开这个计算机 。
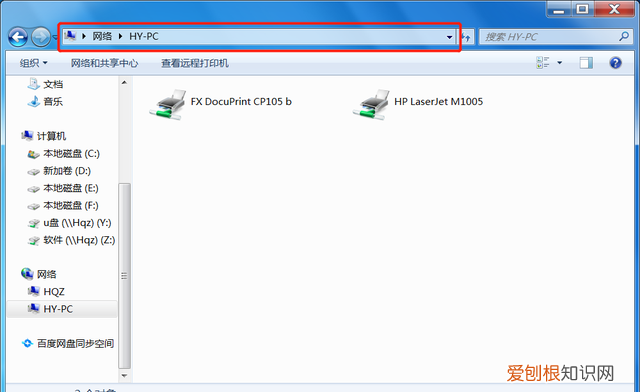
文章插图
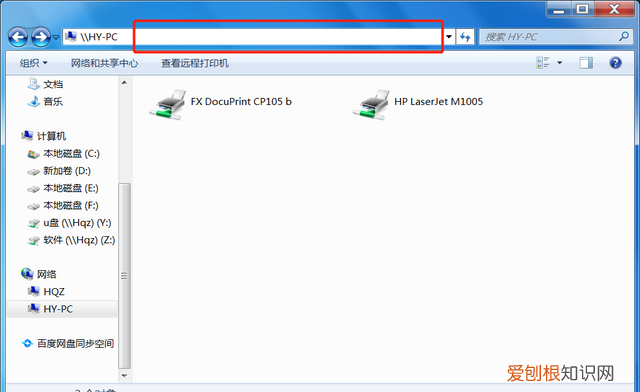
文章插图
打开这个计算机以后,点一下地址栏后面的空白处,就看到这个网络地址了 。把这个地址复制粘贴到添加凭证网络地址的输入框里面就可以了 。顺便说一下,双击下面的打印机图标也可以直接连接添加共享打印机 。
4、关闭网络防火墙 。
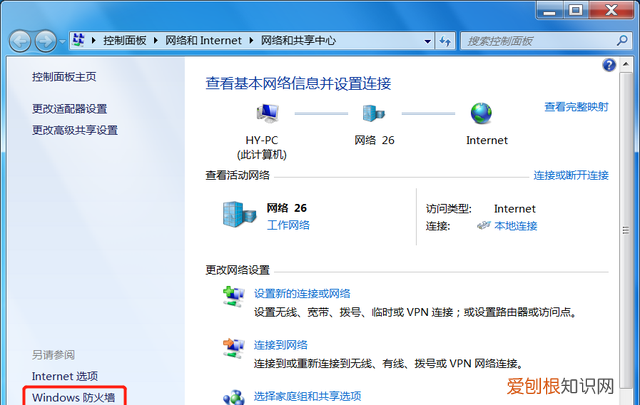
文章插图
顺便说一下怎么关闭网络防火墙吧,这个也是共享打印机不能连接的一个主要原因 。首先打开“控制面板”,然后点开“网络和共享中心”,点击下面的“windows防火墙” 。
推荐阅读
- 臀围53是多少厘米
- 简短有气势的口号,2022可爱简短有气势的口号
- 餐饮从业人员考试答题,餐饮经理资格证在哪报考
- 山海情中异地搬迁到什么地方,山海情讲的是哪个年代哪个地方
- 号怎么打开,微信号怎么开启手机号搜索
- cdr咋滴才可以画三角形
- ps色环怎么调出来2018,PS里的色环要怎么样调出来
- 倍内菲狗粮属于什么档次
- excel中横向怎么求和,Excel文件应该咋横向自动和


