Word文档该怎么样转换成Excel表格
本文章演示机型:华硕天选2,适用系统:Windows10 专业版,软件版本:Microsoft Word 2021/Microsoft Excel 2021;
打开word文档,在上方工具栏点击【文件】,点击左侧【另存为】,点击【浏览】后选中想要保存的位置,下拉【保存类型】设置为【单个文件网页】,点击【保存】,在弹出的【兼容性检查器】窗口点击【继续】;
关闭文件打开excel,点击左侧【打开】,点击【浏览】后找到并打开刚才保存的mht格式文件,在上方工具栏点击【文件】,点击左侧【另存为】,点击【浏览】后选中想要保存的位置,下拉【保存类型】设置为【Excel工作簿】,点击【保存】即可;
本期文章就到这里,感谢阅读 。
如何将word文字转换成excel表格格式1、打开Word文档,为文本添加段落标记和英文半角逗号 。
2、选中要转换成表格的所有文本 。
3、单击“插入”选项卡 。
4、在“表格”中单击“表格”按钮 。
5、在菜单中选择“文本转换成表格”命令 。
6、在“自动调整”区选中“固定列宽”、“根据内容调整表格”或“根据窗口调整表格”选项之一,以设置表格列宽 。
7、在“文字分隔位置”区自动选中文本中使用的分隔符,如果不正确可以重新选择 。完成设置单击“确定”按钮 。
8、完成操作后转换生成的表格 。
注意事项:
如果在“文本转换成表格”对话框中显示的转换生成的表格列数与实际情况不符,一般情况下可能是使用的逗号为中文逗号,需要将其休息改一下 。
如何把word内容转换成excel方法一:在word打开需要编辑的文档选中并复制需要转换的文档进入excel文档,然后选择一个单元格,点击右键,然后选择粘贴(这个方法比较简单,适用于一些规则的表格转换);
方法二:在word中打开需要转换的文档,并复制在excel选择一个单元格,然后右键,然后选择选择性粘贴弹出对话框,可以看到有几个选项确定好后,就可以看到,大功告成啦 。
word文档怎么转化为Excel表格可以通过系统自带的复制和粘贴功能来实现,选中需要使用的WORD表格进行复制后粘贴到EXCEL文件以后,对该表格进行适当调整即可,具体方法如下:
1、打开WORD,用鼠标选中需要转换的表格,点击鼠标右键,在出现的选项中点击复制按钮 。
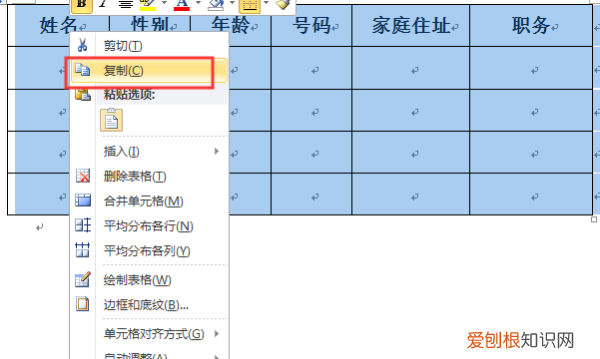
文章插图
2、表格复制以后打开需要使用的EXCEL文件,点击上方的粘贴按钮,即可看到WORD中的表格已经粘贴过来了 。
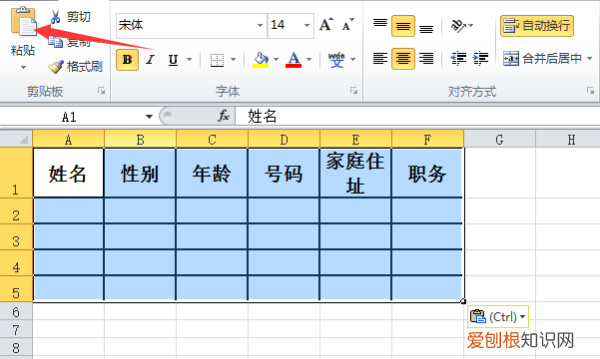
文章插图
3、全部选中该EXCEL表格后,点击上方的田字框工具,选择所有框线按钮,可以看到表格的框线由粗黑变为了正常的EXCEL框线 。
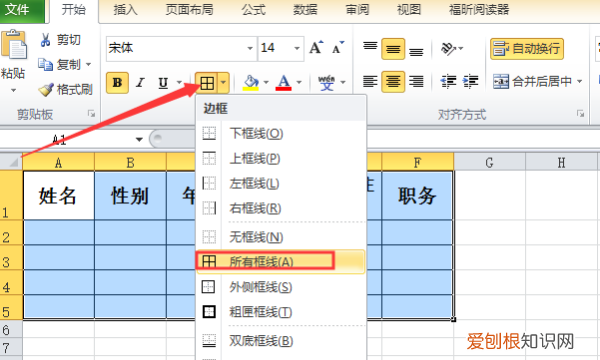
文章插图
4、再根据EXCEL表格中的文字长度适当将某个表格用鼠标左键予以拉长 。
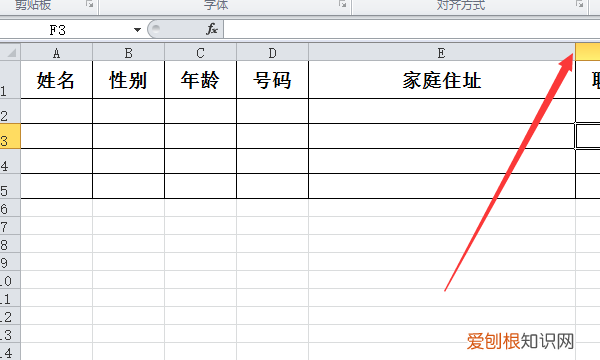
文章插图
注意事项:
从EXCEL文件中也可以使用该复制和粘贴的功能,将EXCEL中的表格转移到WORD软件中且也可以在WORD中对表格的列宽和行高进行设置 。
word怎么转换成excel表格数字显示字母word表格如何转为excel表格,操作方法如下 。
1、首先打开Word,应该找到有表格的文件然后打开,之后点击“文件”,然后,点击其中的“另存为” 。
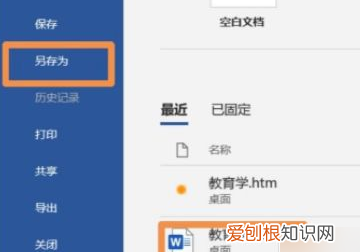
文章插图
2、进入“另存为”界面以后,可以看到最后有一个选项“浏览”,点击“浏览” 。
推荐阅读
- 养pm是什么意思,1mm后面还有什么单位
- 餐具消毒温度多少,餐具消毒用热水煮沸几分钟
- ipadmini6防水等级,苹果12mini防水等级
- 附期末预测题 一年级语文单元三复习:前、后鼻、复韵母的区分
- cad该咋才可以更改字体大小,Cad在块里怎么改变字体大小
- 山东移动几号扣月租,移动话费计费时间怎么算的?
- wps怎么安装字体,WPS中的字体要咋安装
- 好听的游戏名,好听的英文游戏名
- Excel横向自动求和,Excel表格要如何横向自动和


