如何用PPT制作透明镂空图形
作为PPT的美化,做好镂空图形可增加PPT整体的美观,在此简单介绍如何通过添加图形的方式做好镂空效果 。以MicrosoftOfficePPT2013为例 。
打开MicrosoftOfficePPT软件,插入所需背景图片,或是将背景设置成深色,以突显透明图形 。
依次在菜单栏点击插入-形状,选择想要的形状进行插入,需要插入两个同样的图形,调整大小 。
选中两个图形,在菜单栏中点击格式选项卡,找到合并形状,点击拆分 。
拆分后效果,注意调整两个图形的大小 。插入文本框,输入文字,同时调节文字大小及颜色 。
同时选中文字部分及外部图形,在菜单栏中依次点击格式-合并形状-组合,如步骤三 。
选中整个图形,右键进入设置形状格式,图形边框选择无边框,更改图形颜色,调整图形透明度即可 。
如何制作镂空的形状效果?大概有3种方法,
1,选择透明色,比较适用于图片
2,只要轮廓(边框)不要填充,填充设置无颜色即可
ppt如何做镂空效果不用PS,PPT制作图片“镂空”效果,实战案例!
(备注:基于office2019)
具体操作如下:
①开始工具栏→插入→形状→圆角矩形→复制、粘贴→调整矩形条布局→全选“矩形条”→开始工具栏“形状格式”→组合→旋转角度;
# 选中“矩形条”,点击“黄色”标点进行圆角“弧度”调整
②开始工具栏→插入→形状→矩形→布满界面→设置颜色(上图:黑色)→右键“置于底层”;
③ 选中“矩形和矩形条”→开始工具栏“形状格式”→组合→开始工具栏→插入→图片→右键“置于底层”→完成;
如何将ppt设置成4:3以Microsoft Office PowerPoint 2007为例,可参考以下步骤将图片调成半透明:
1、先打开ppt,新建一个空白幻灯片,鼠标右击选择设置背景格式 。
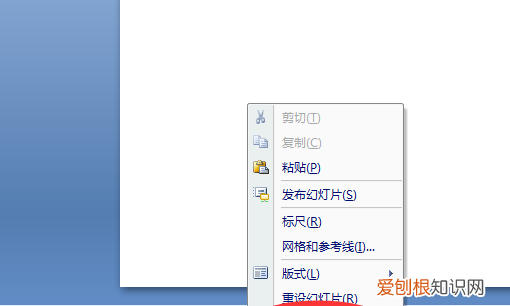
文章插图
2、在出来的设置背景格式对话框中填充选项选择图片或纹理,并通过文件按钮通过路径把自己要设置为背景的图片插入 。
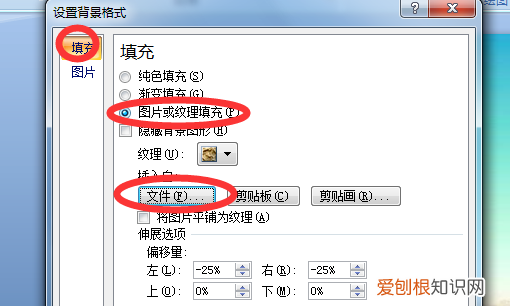
文章插图
3、设置完成以后就可以看到图片已经设置为背景,插入一个文本框输入几个字看下一下效果 。可以看到图片的背景颜色太突出,会影响ppt文档内容的观看 。

文章插图
4、接下来就还返回到设置背景格式的对话框,同样是通过鼠标右击选择设置背景格式 。
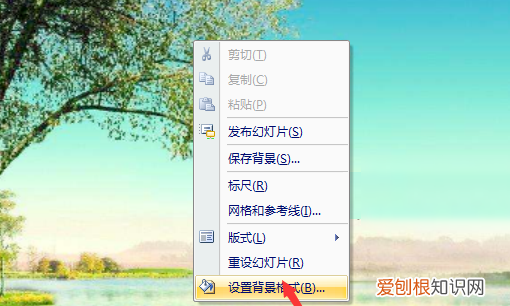
文章插图
5、在设置背景格式对话框中,最下面有一个设置透明度的一个选项,下面可以通过对它的调整,调整一下图片 。
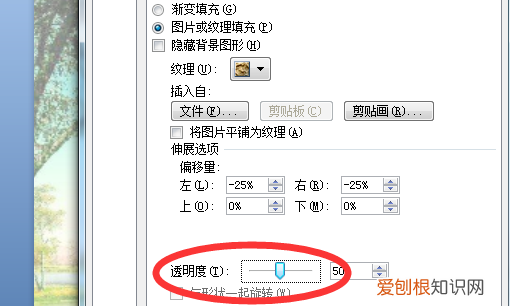
文章插图
6、把透明度设置到一个合适的值之后就可以关闭设置格式的对话框,返回到PPT文档中可以看到一个效果 。当然如果PPT版本比较高的话还有更好的方法,高版本的PPT对于图片处理增加了一个文艺效果,在其中可以对图片进行模糊处理,那样看起来会更加自然 。

文章插图
ppt中如何设置类似于中间掏空镂空一个长方形ppt中设置中间镂空,图片在整个背景后面步骤如下:
1、首先启动ppt2010,执行插入-图片命令,插入一张背景素材,调整其大小 。

文章插图
2、再次执行插入命令,选择形状里的圆角矩形,按住shift键绘制一个正圆角矩形 。
推荐阅读
- 一个字的网名
- 机械丸为什么叛变
- 莞惠城轨12306查不到,2306为什么搜不到惠州站
- 钮扣和纽扣区别
- Excel该咋取消只读模式,excel表格怎样解除只读
- 梅花是什么季节,36梅花写的是什么样的季节
- 为什么有的板栗是白色的,为什么有的板栗肉是白色的
- 就地正法是啥意思,大令到就地正法什么意思
- 纯棉和全棉的区别,四件套纯棉和全棉的区别及优缺点


