
文章插图
3、设置形状填充为白色,形状轮廓为无轮廓,接着复制一个,修改其形状填充黑色,并将其缩小,调整他们的位置 。
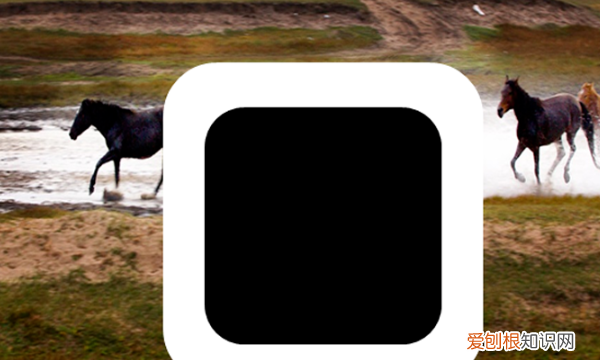
文章插图
4、选择两个圆角矩形,执行ctrl+x,接着执行粘贴命令,粘贴为图片 。
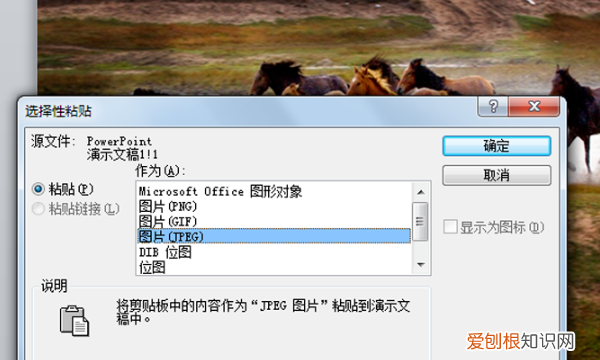
文章插图
5、选择该图片,执行格式-颜色-设置透明度命令,在中间黑色部分点击一下 。
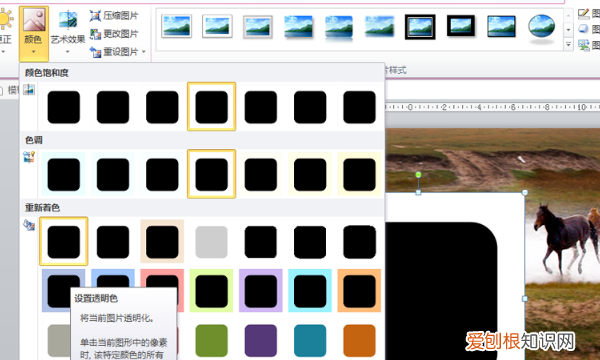
文章插图
6、这时候我们会看到中间就变空了,图片在整个背景后面 。
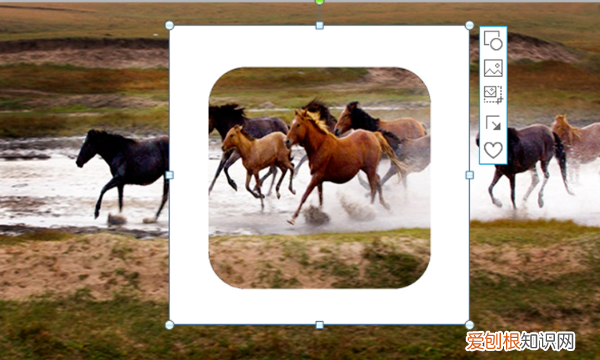
文章插图
【如何制作镂空的形状效果,如何用PPT制作透明镂空图形】以上就是关于如何制作镂空的形状效果,如何用PPT制作透明镂空图形的全部内容,以及如何用PPT制作透明镂空图形的相关内容,希望能够帮到您 。
推荐阅读
- 一个字的网名
- 机械丸为什么叛变
- 莞惠城轨12306查不到,2306为什么搜不到惠州站
- 钮扣和纽扣区别
- Excel该咋取消只读模式,excel表格怎样解除只读
- 梅花是什么季节,36梅花写的是什么样的季节
- 为什么有的板栗是白色的,为什么有的板栗肉是白色的
- 就地正法是啥意思,大令到就地正法什么意思
- 纯棉和全棉的区别,四件套纯棉和全棉的区别及优缺点


