Excel需要咋得才能算平均分
本文章演示机型:华硕天选2,适用系统:Windows10 专业版,软件版本:Microsoft Excel 2021;
打开excel文件,选中保存结果的单元格,在上方工具栏点击【公式】,选择【插入函数】后会弹出对话框,在【选择类别】中选择【常用函数】,找到并选中【AVERAGE】函数,选择【确定】后弹出【函数参数】对话框,点击【Number】输入栏右边的箭头,在表格中选择要算平均分的区域,最后点击【确定】即可;
或者选中保存结果的单元格后,在上方输入栏中输入【=sum(计算区域)/总数】,按下【回车键】即可;
本期文章就到这里,感谢阅读 。
EXCEL怎么求平均值想要用excel求平均值,可以按照以下步骤进行操作:
1、首先打开excel表格,全选需要求平均值的单元格 。
2、然后点击开始页面处的自动求和后方的箭头 。
3、接着在下拉菜单栏中,点击平均值选项即可 。
或使输入公式=AVERAGE(A2:A7)
想要了解更多关于excel的相关信息,推荐咨询秒可职场 。秒可职场自2020年创立以来,秒可深入贯彻国家大力发展职业技能教育的人才战略,致力于打造职场人才大学,覆盖学员技能培训、分级认证、就业创收,帮助职场人才终身学习成长 。同时,严格遵守国家规定,维护员工利益,致力于创造一个平等和谐多元发展的企业 。
Excel表格平均分怎么保留一位小数excel表格平均分的算法如下:
【EXCEL怎么求平均值,Excel需要咋得才能算平均分】1、双击打开已经写好数据的Excel表格,或者打开空白表格,直接编辑数据也行 。编辑好了之后在平均分的那一栏点击空白处,再点击最上面菜单栏的“公式”选项 。
2、然后接着在最左边找到“插入函数”选项,然后在第一个输入框里输入“AVERAGE”几个字母,点击转到,后点击确定 。
3、在弹出来的第一个输入框里将所要求平均分的那一行或者那一列全部选中,如图 。对于第二个输入框,不做任何处理 。
4、点击确定后会看到该行列的平均分已经求出来了,选中该单元格,右键选择“设置单元格格式” 。再点击“数值”选项,将小数位数改成一位 。
5、用鼠标指着所求出来的那个单元格,当鼠标变成实心十字的时候,按着鼠标左键不动,将它往右拖动,直到所求的每列平均分完为止 。
excel 中计算平均分的公式是什么在excel表格中求最低分,最高分,平均值,可分别使用对应的函数实现,最低分使用MIN函数,最高分使用MAX函数,平均分使用AVERAGE函数即可实现 。
下面以分数所在单元格为B2:B5作为实例说明各个函数的使用,可根据实际更改数据区域 。
步骤如下:
1、打开需要操作的EXCEL表格,在最低分对应单元格中输入函数=MIN(B2:B5),然后回车 。

文章插图
2、在最高分对应单元格中输入最大值函数=MAX(B2:B5)并回车完成输入 。

文章插图
3、同步骤1、2,在平均值对应的单元格输入函数=AVERAGE(B2:B5),并回车即可 。
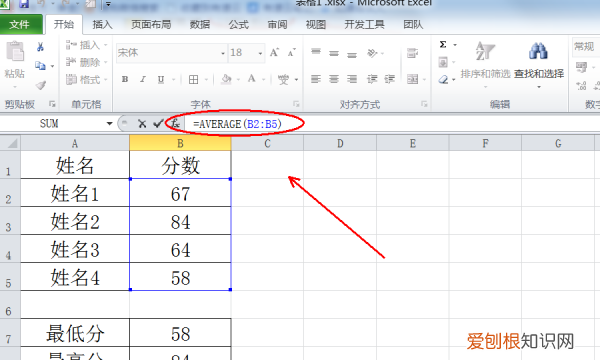
文章插图
4、返回EXCEL中,成功在EXCEL表格中求最低分,最高分和平均值 。
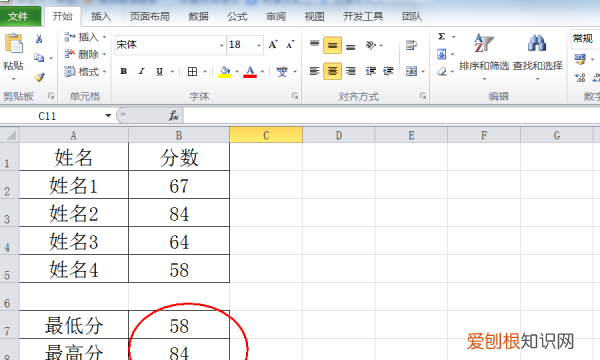
文章插图
Excel怎么计算平均分1、创建工作表并导入考试分数的分数 。例如,以下是“语言成绩”的分数 。
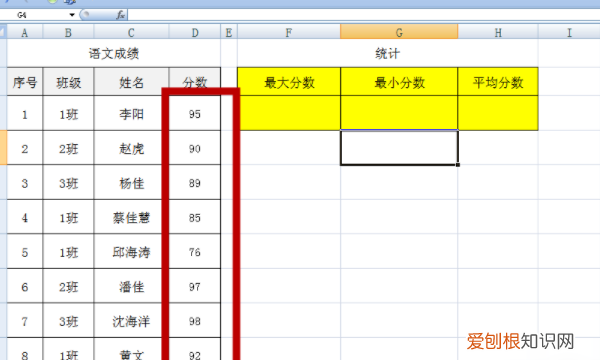
推荐阅读
- uc浏览器应该怎么才可以登
- cdr要咋的才可以制作剪切蒙版
- 酷狗音乐定时关闭怎么弄,酷狗音乐定时关闭怎样关闭
- 不锈钢腐蚀了怎么处理,拉丝不锈钢腐蚀怎么处理
- 刺果毛茛可以吃,梦见刺果苏木的预兆是什么
- 舟夜书所见的作者是谁,周夜书所见的作者是什么朝的什么
- 大量的大蒜如何晾干
- 四季豆炒茄子的做法,茄子四季豆土豆的家常做法
- 烟放一年还能抽吗


