ps怎么建立参考线
本文章演示机型:戴尔-成就5890,适用系统:windows10家庭版,软件版本:Photoshop 2021;
在PS工作界面,打开上方菜单栏中的【视图】,可以看到在下方有【新建参考线】,和【新建参考线版面】两个选项,需要新建单条的参考线时就选择【新建参考线】,进入到【新建参考线】设置界面,设置参考线的方向和距离,这个距离,如果是水平参考线的话,那就是离画布顶边的距离,如果是垂直参考线的话,那就是离画布左边的距离,设置完成好方向和距离后,点击【确定】即可新建一条参考线;
如果选择【新建参考线版面】的话,可以同时在版面的各个方向添加多条参考线,进入到【新建参考线版面】设置界面后,设置【列】、【行数】、【边距】等,其中【数字】是指通过参考线把版面分几个区域,如果是2,那就是把版面分成了两个区域,而【宽度】和【高度】空缺的时候,表示对应的参考线是平均排列的,如果填入数值的话,那这个数值就是相邻两条参考线之间的距离,装订线的话,是相邻两个区域之间的距离,最后就是上下左右的边距,都设置好了以后,选择【确定】就可以为整个画布建立相应的参考线;
【ps怎么建立参考线,photoshop新建参考线快捷键是什么】本期文章就到这里,感谢阅读 。
photoshop新建参考线快捷键是什么Photoshop中可以使用“Alt+V+E”快捷键新建参考线 。
Photoshop主要处理以像素所构成的数字图像 。使用其众多的编修与绘图工具,可以有效地进行图片编辑工作 。ps有很多功能,在图像、图形、文字、视频、出版等各方面都有涉及 。
2003年,Adobe Photoshop 8被更名为Adobe Photoshop CS 。2013年7月,Adobe公司推出了新版本的Photoshop CC,自此,Photoshop CS6作为Adobe CS系列的最后一个版本被新的CC系列取代 。
扩展资料
选择功能快捷键:
全部选取 【Ctrl】+【A】
取消选择 【Ctrl】+【D】
重新选择 【Ctrl】+【Shift】+【D】
羽化选择 【Ctrl】+【Alt】+【D】
反向选择 【Ctrl】+【Shift】+【I】
路径变选区 数字键盘的【Enter】
载入选区 【Ctrl】+点按图层、路径、通道面板中的缩约图
ps怎么建斜的参考线1、打开PS,新建一个600*600的画布,接下来要将画布均等分,将横排分为3部分,竖排也分成三部分,可以做个基本的草图,就是这样的 。
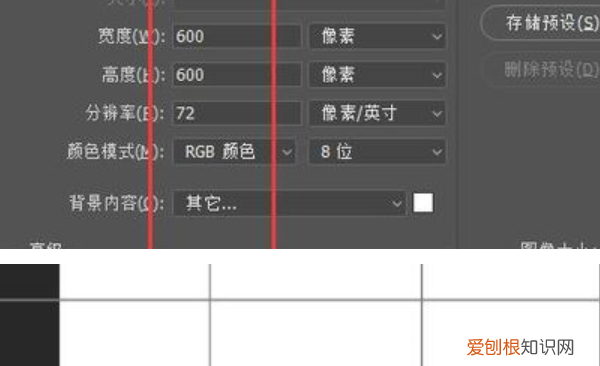
文章插图
2、然后在菜单栏位置找到“视图-新建参考线” 。
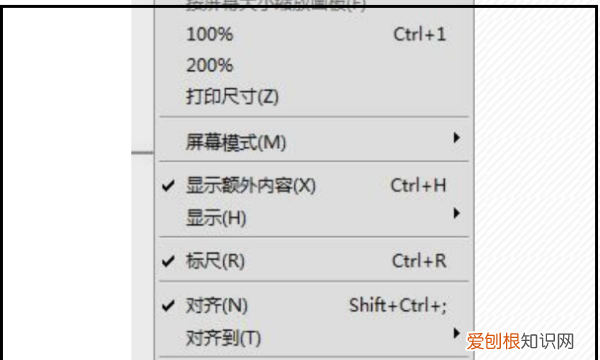
文章插图
3、取向选择“垂直”方向,根据上面的演算,600的画布,水平方向分成三份,每一份都是200,需要建立两根参考线,第一根位置为200,第二根为400,所以现在输入数值“200”,然后确定 。
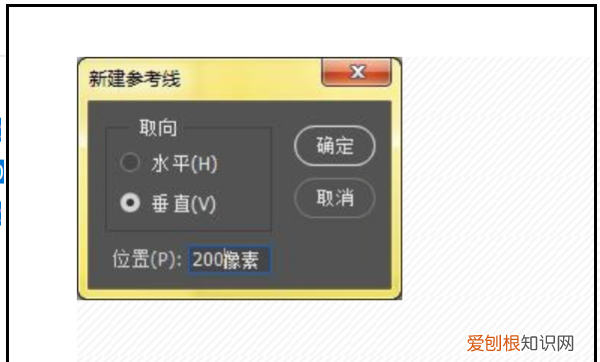
文章插图
4、这样第一根参考线设置完成 。
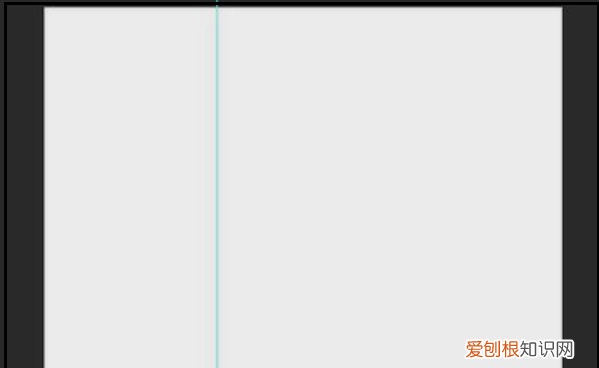
文章插图
5、采取同样的方式,新建参考线,设置垂直方向,位置为“400”,这样水平方向的两根餐来显设置完成 。
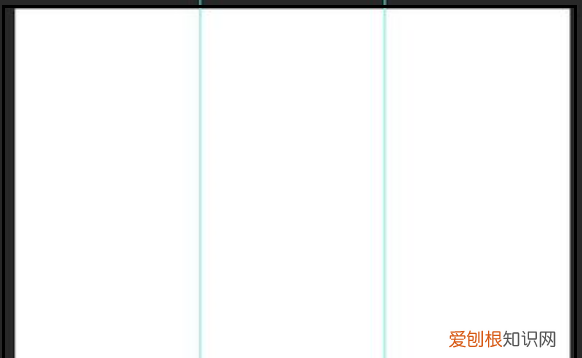
文章插图
6、接下来就是水平风向的参考线设置了,新建参考线,第一根参考线位置为200,第二根为400设置 。
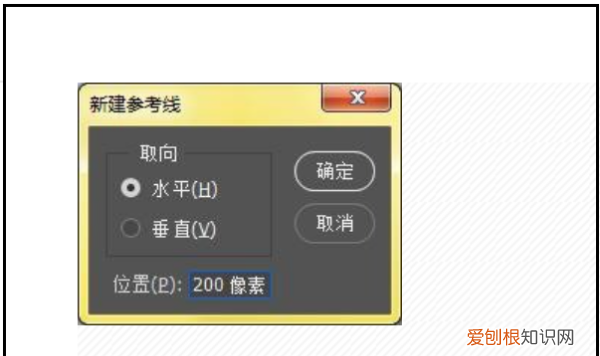
文章插图
7、将参考线设置完成后,4根参考线设置完成 。
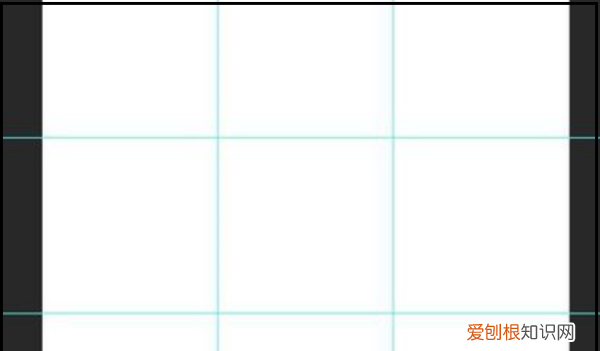
推荐阅读
- soul应该怎么才可以改名字
- 自己做的枇杷膏怎么吃,自己做的枇杷酱发霉了怎么办
- word文档空格怎么删除,word文档空格太多怎么删除
- 天天吃龙虾对身体有害吗
- ai要咋复制图层,ai怎么连图层拷贝到新的文件中去
- cdr描边如何进行操作,cdr怎么描边不改变原有图形
- 如何打开vcf文件,vcf文件该咋转成excel
- 花蛤豆腐蒸水蛋的做法,花蛤蒸蛋怎么做好吃又嫩
- ai裁剪工具怎么用,ai剪刀工具怎么用


