Excel应该要怎的才能算平均分
本文章演示机型:华硕天选2,适用系统:Windows10 专业版,软件版本:Microsoft Excel 2021;
打开excel文件,选中保存结果的单元格,在上方工具栏点击【公式】,选择【插入函数】后会弹出对话框,在【选择类别】中选择【常用函数】,找到并选中【AVERAGE】函数,选择【确定】后弹出【函数参数】对话框,点击【Number】输入栏右边的箭头,在表格中选择要算平均分的区域,最后点击【确定】即可;
或者选中保存结果的单元格后,在上方输入栏中输入【=sum(计算区域)/总数】,按下【回车键】即可;
本期文章就到这里,感谢阅读 。
excel怎么算平均分在excel表格中求最低分,最高分,平均值,可分别使用对应的函数实现,最低分使用MIN函数,最高分使用MAX函数,平均分使用AVERAGE函数即可实现 。
下面以分数所在单元格为B2:B5作为实例说明各个函数的使用,可根据实际更改数据区域 。
步骤如下:
1、打开需要操作的EXCEL表格,在最低分对应单元格中输入函数=MIN(B2:B5),然后回车 。
2、在最高分对应单元格中输入最大值函数=MAX(B2:B5)并回车完成输入 。
3、同步骤1、2,在平均值对应的单元格输入函数=AVERAGE(B2:B5),并回车即可 。
4、返回EXCEL中,成功在EXCEL表格中求最低分,最高分和平均值 。
excel平均分怎么计算公式是“AVERAGE” 。
(平均分的计算):
现在来计算学生的各项成绩的平均分,(先计算一个学生的平均分)方法如下:
1、点击单元格F3 。
2、单击工具栏上的下拉箭头 。
3、在弹出的下拉菜单中,我们单击“求平均值”,然后就得到下图:
图中的意思:B3是指“张前伟”的语文成绩;E3是指“其他”的成绩,B3:E3的意思是所要计算的语文、数学、英语、其他成绩的平均分,中间部分省略了 。
【excel怎么算平均分,Excel应该要怎的才能算平均分】然后,回车,就得到这个学生的平均分了 。如图:
参考资料
.百度[引用时间2018-4-3]
excel表格怎么算平均值在使用Excel表格的过程中,难免会遇到需要求平均值的时候 。那么如何在Excel表格里面求平均值呢?
具体的操作办法如下:
1、打开要求平均值的表格,点击要算出结果的那个表格 。然后点击表格上方的“fx” 。
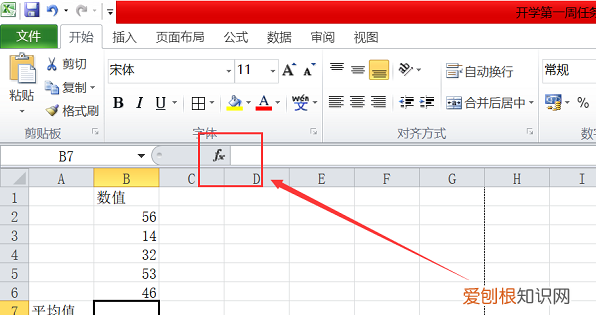
文章插图
2、然后点击“AVERAGE”,这个函数就是用来求平均数的函数 。然后点击“确定” 。
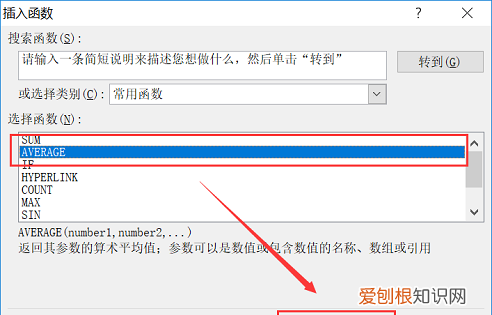
文章插图
3、弹出如图界面,看看图中显示的,数字范围,是不是要计算的范围 。图中“B2:B6”的意思就是B2到B6的表格里的数据 。如果是的话,就只需要点击“确定”即可 。
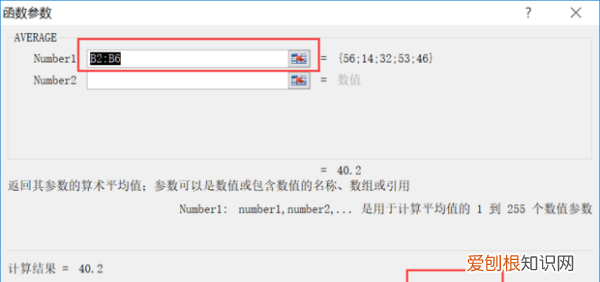
文章插图
4、当然,也可直接用鼠标框选你所要计算平均值得数据 。
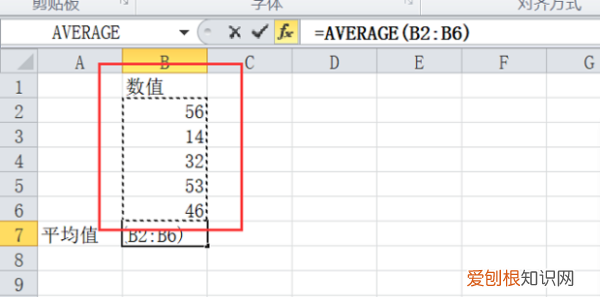
文章插图
5、平均值就被算出来了 。
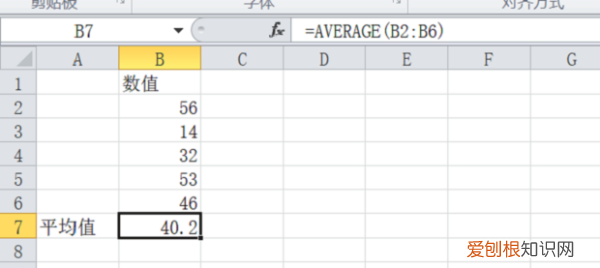
文章插图
如何在excel中计算平均分保留2位EXCEL中百分比的平均值用可使用AVERAGE函数计算 。
方法步骤如下:
1、打开需要操作的EXCEL表格,点击开始选项卡中“求和”后面的倒三角下拉按钮并选择“平均值” 。
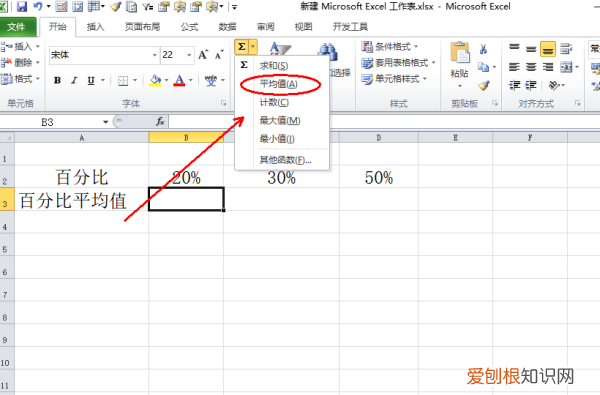
文章插图
2、选择百分比所在单元格区域如B2:D2,回车即可 。
推荐阅读
- 虎扑是什么软件,悦跑圈、咕咚还有虎扑跑步这三者究竟哪个实用些
- ps怎么美化图层边缘,PS应该如何才可以羽化图片边缘
- PS光晕效果要咋做,ps怎么做光晕效果圆环
- 房间里点香薰蜡烛危害,房间里放蜡烛对人体有害
- pvc防水吗,pvc塑胶地板防水防潮湿防腐蚀
- 中国的三大国粹你了解吗,京剧中医和什么成为中国三大国粹
- 发霉的枕头怎么洗干净
- 红楼梦是谁写的,作者是谁?《红楼梦》
- 要坚强要加油哦是谁配的


