PS光晕效果要咋做
本文章演示机型:戴尔-成就5890 , 适用系统:windows10家庭版 , 软件版本:Photoshop 2021;
将要制作光晕效果的素材拖到PS软件中打开 , 按键盘上的Ctrl、Shift和【N】建立一个新的图层 , 我们把这个图层命名为【光晕层】 , 然后按键盘上的Alt键和退格键 , 用前景色的黑色填充图层 , 在上方菜单栏中选择【滤镜】-【渲染】-【镜头光晕】 , 进入镜头光晕设置界面后 , 设置亮度的大小 , 再选择【镜头类型】;
都设置好了以后 , 点击右上角的【确定】 , 最后将光晕层的混合模式改为【滤色】 , PS的光晕效果就做好了 , 隐藏光晕可以查看前后的对比;
本期文章就到这里 , 感谢阅读 。
ps怎么做光晕效果圆环举个例子
1、PS打开素材照片

文章插图
【PS光晕效果要咋做,ps怎么做光晕效果圆环】2、图像——调整——变化(点加深黄色)

文章插图
3、按Alt键点击“创建新图层”

文章插图
4、模式改为“叠加”“填充叠加中性色”前打上勾——确定
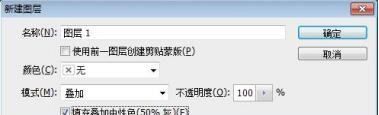
文章插图
5、滤镜——渲染——镜头光晕;“镜头光晕”中调整相关指数
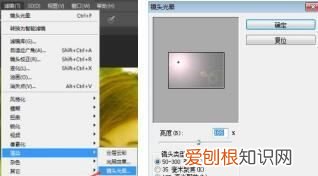
文章插图
6、得到效果图

文章插图
ps如何做光晕效果添加光晕
1、复制图层 。快捷键为ctrl+j 。
2、新建图层 。快捷键为ctrl+shift+n 。
3、图层填充并转换智能图层 。前景色设置黑色 , alt+delete , 直接填充 。之后 , 鼠标右键-转换为智能对象 , 这样方便以后调整 。
4、添加光晕 。滤镜-渲染-镜头光晕 , 镜头类型选择50-300毫米变焦 。亮度及位置大家随自己的图片进行调节 。
5、回到图层 。模式改为滤色 , 这样光晕就完成了 。如果我们发现位置不对 , 请双击图层中的镜头光晕返回调整 , 这就是为什么要把图层改为智能图层 。
6、变换颜色 。下面创建或填充图层里面 , 有色相饱和度 , 我们要把仅对这图层操作的按钮选中 , 着色勾选上 , 这样就能更换光晕颜色了 。
如何用ps做光晕效果本视频演示机型:戴尔-成就5890 , 适用系统:windows10家庭版 , 软件版本:Photoshop 2021;
将要制作光晕效果的素材拖到PS软件中打开 , 按键盘上的Ctrl、Shift和【N】建立一个新的图层 , 我们把这个图层命名为【光晕层】 , 然后按键盘上的Alt键和退格键 , 用前景色的黑色填充图层 , 在上方菜单栏中选择【滤镜】-【渲染】-【镜头光晕】 , 进入镜头光晕设置界面后 , 设置亮度的大小 , 再选择【镜头类型】;
都设置好了以后 , 点击右上角的【确定】 , 最后将光晕层的混合模式改为【滤色】 , PS的光晕效果就做好了 , 隐藏光晕可以查看前后的对比;
本期视频就到这里 , 感谢观看 。
ps怎么添加镜头光晕ps做镜头光晕 , 首先在ps选择RGB通道 , 滤镜的渲染的镜头光晕 。设置镜头光晕参数 , 再次滤镜的渲染的镜头光晕 。设置镜头光晕 , 新建一个光源 。再次滤镜的渲染的镜头光晕 , 新建第三个光源 。做镜头光晕主要运用了调整图层、快速蒙版编辑模式和镜头光晕效果 。
推荐阅读
- ps怎么美化图层边缘,PS应该如何才可以羽化图片边缘
- 房间里点香薰蜡烛危害,房间里放蜡烛对人体有害
- pvc防水吗,pvc塑胶地板防水防潮湿防腐蚀
- 中国的三大国粹你了解吗,京剧中医和什么成为中国三大国粹
- 发霉的枕头怎么洗干净
- 红楼梦是谁写的,作者是谁?《红楼梦》
- 要坚强要加油哦是谁配的
- 苹果副卡怎么接收短信,苹果手机怎么设置用哪个卡发短信
- 支付宝蚂蚁庄园喂食攻略,蚂蚁庄园小鸡要咋进行抢食


