cdr如何使用裁剪工具
本文章演示机型:戴尔-成就5890,适用系统:windows10家庭版,软件版本:CorelDRAW 2021;
打开CDR,选中需要裁剪的图片或形状,这里注意一下,当CDR中有多个图层,如果没有选中要裁剪的图片时,会对裁剪框内所有的内容进行裁剪,选择【裁剪】工具后框选需要裁剪的区域,如果裁剪区域设置有误,可以点击左上角的【清除】重新设置;
建立裁剪区域后,用鼠标移动四边中间的控制点,可以随意改变裁剪区域的大小,按住裁剪区域的四个角拖动,则可以等比例放大或缩小裁剪区域,在裁剪区域内单击,四个顶点上会出现双箭头的形状,按住其中一个顶点拖动,可以旋转裁剪区域,都设置好以后,鼠标双击即可确认裁剪;
本期文章就到这里,感谢阅读 。
coreldraw如何裁剪图片第一种方式:工具栏中的裁剪工具,如下图 。按住鼠标左键拖动,即可拖出裁剪框,确定好裁剪位置后,直接双击鼠标左键即可 。
第二种方式:工具栏中的形状工具(快捷键F10),选中锚点,按住鼠标左键移动即可,比如:下图中框选两个锚点:
按住鼠标左键向下移动,最终效果
cdr怎样裁剪能得到自己想要的简单的裁剪图片:
【cdr如何使用裁剪工具,coreldraw如何裁剪图片】1、平时做设计的时候要简单的裁剪可以使用裁剪工具,使用方法像ps一样简单 。

文章插图
2、首先用裁剪工具在图形上拖出裁剪区域,然后在上面可以调整裁剪框的旋转角度 。
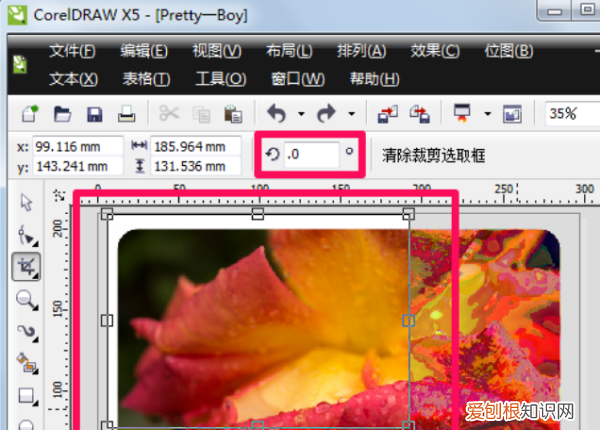
文章插图
3、用鼠标可以拖动裁剪框调整其位置,确定好位置后按回车就裁剪完成了 。
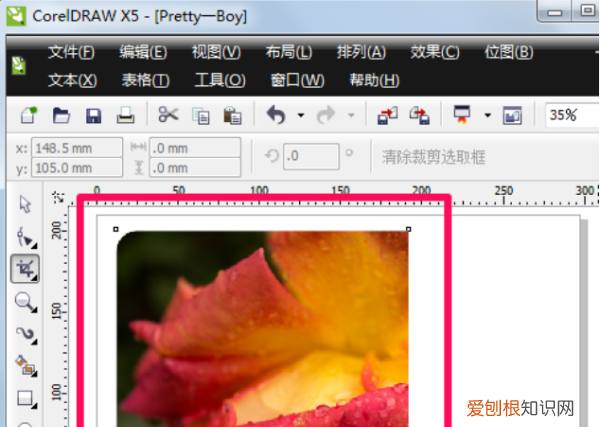
文章插图
裁剪复杂图形:
1、coreldraw还有一种方法可以将图形裁剪出任意形状,首先用cdr打开图形 。
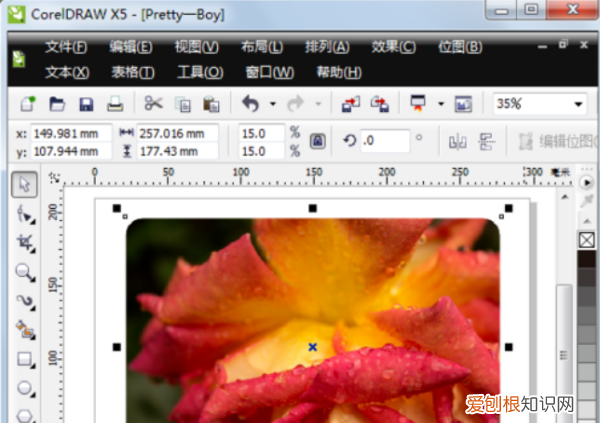
文章插图
2、然后可以用贝塞尔工具、钢笔等工具在图形上绘制出要进行裁剪形状,这里小编用艺术画笔随便画一个形状来演示 。
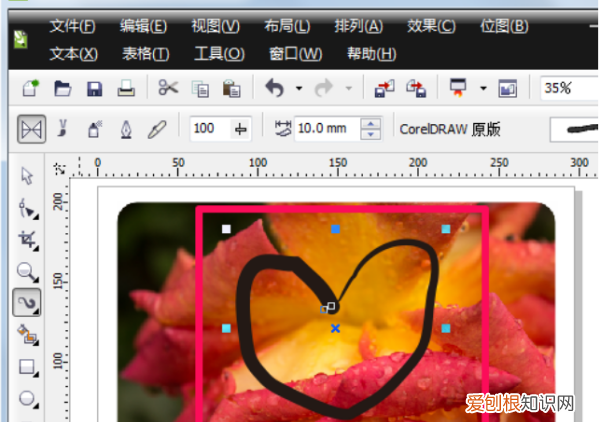
文章插图
3、用选择工具选择图像,然后选择效果-图框精确裁剪-放置在容器中 。
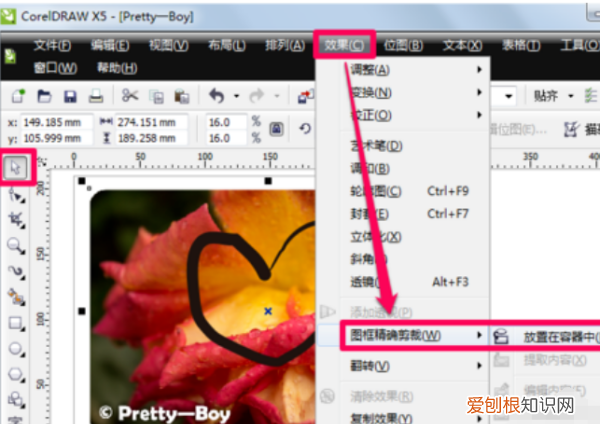
文章插图
4、此时鼠标会变成黑色向右的大箭头,在刚才的形状内单击鼠标 。

文章插图
5、大家可以看到图形已经按照我们画好的形状裁剪好了 。
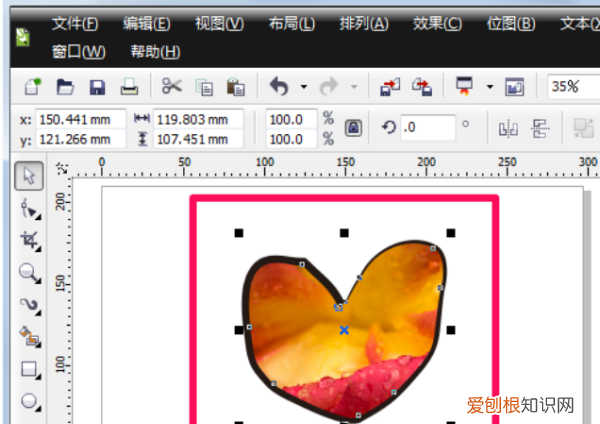
文章插图
cdr怎么裁剪掉多余的部分方法一:形状工具
1.点击"形状工具"
2.点击图片,再选中图片的两个角点 。
3.按住Ctrl 并用鼠标移动角点,即可 。
方法二:裁剪工具
1.点击"裁剪工具"
2. 框住需要留下的图片部分,
3. 鼠标双击框住的任意位置,即可 。
方法三:形状工具
1. 画一个矩形,或者圆形,或者任意形,看你的需要 。(图例为:圆形)
2. 选中图片 点击效果---图框精确剪裁---放置在容器中,鼠标变成 黑色箭头 。
3. 点击 你画图形的轮廓,即可 。
CDR怎么裁剪圆形1、选中你要裁切的物件
2、选择裁切工具
3、从物件的一边,或者角开始 。当鼠标移动到边或角时间,裁切工具的图标,小刀竖起,点击鼠标左键,然后划动到另一边或者角,小刀图标又再次竖起,。代表裁切结束点,点击鼠标左键,裁切完成 。
推荐阅读
- cdr弧线变直线快捷键,cdr中画直线进行如何操作
- 花椒直播该怎么才能调声音
- 电子照片墙怎么做,2寸照片电子版咋弄
- 虾饺子馅配什么蔬菜,鲜虾饺子都配什么配菜
- 不粘锅怎么洗油垢,不粘锅的锅底烧黑了怎么清洗
- 电脑冒号该如何才可以打
- 如何启用iOS 16.4 RC版新增的通话语音突显功能?
- opporeno5是什么处理器
- fba全称是什么意思,亚马逊fba和fbm是什么意思


