Excel文件中如何画图
本文章演示机型:华硕天选2,适用系统:Windows10 专业版,软件版本:Microsoft Excel 2021;
打开excel文件,选中需要创建图表的数据区域,在上方工具栏点击【插入】,点击【图表】选项卡右下角的小图标,进入【插入图表】窗口后点击【所有图表】,选择想要的图表类型点击【确定】即可;
也可在【图表元素】中勾选添加元素,在【图表样式】中改变样式和颜色,在【筛选图表】中筛选数值和名称,双击图表标题进行更改,或者在右侧弹出的【设置图表区格式】中,调整图表和文本的效果;
本期文章就到这里,感谢阅读 。
excel怎么画图
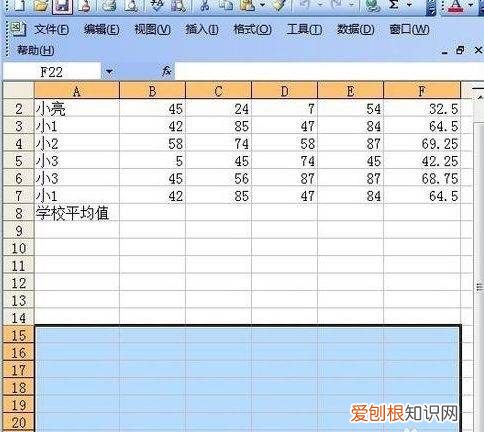
文章插图
请点击输入图片描述
在菜单栏里点击“插入”,然后再点击“图表” 如图;
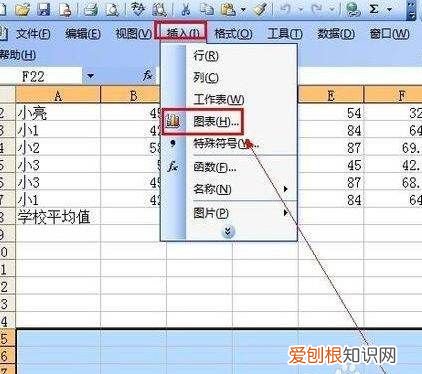
文章插图
请点击输入图片描述
在弹出的设置窗口里点击“自定义类型” 如图;

文章插图
请点击输入图片描述
点击“管状图”,然后再点击“下一步” 如图;
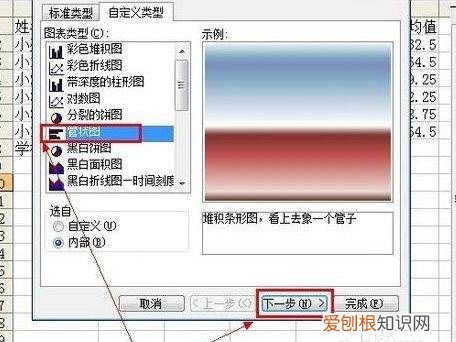
文章插图
请点击输入图片描述
在源数据窗口里的“数据区域”填上你要设置的数据位置,或者鼠标点击进去之后在拖动鼠标圈所要设置的数据位置,然后再“系列产生在”那里打钩列 如图;

文章插图
请点击输入图片描述
完成以上操作之后点击“下一步” 如图;
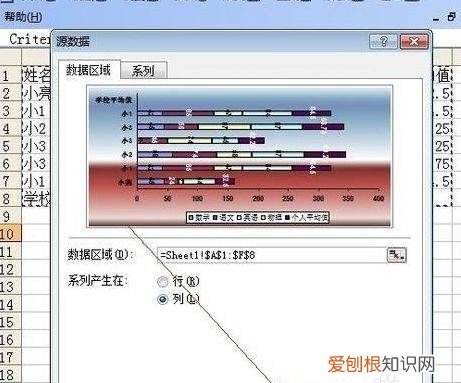
文章插图
请点击输入图片描述
如下图所圈位置 填上你要的信息 然后点击“下一步”;

文章插图
请点击输入图片描述
完成以上操作之后 就可以做出数据的图表了 如图 。

文章插图
请点击输入图片描述
利用Excel画图在 Excel 中录入好数据以后经常需要统计数据,而数据统计的时候通常需要用到图表的功能进行辅助,如果还有不懂的朋友不妨学习一下 。接下来是我为大家带来的如何利用excel画图的 方法 ,希望对你有用 。
目录
如何利用excel画图的方法
Excel怎么移动图表位置
Excel应用趋势线
如何利用excel画图的方法
画图步骤1:打开一个excel表格,点击插入,如图:
画图步骤2: 打开后你会看到各种形状的图形,你想用哪种图来表示就点哪个 。如图
画图步骤3:找到你想要统计绘图的数据,用鼠标选定,如图,
画图步骤4:点击你想用的图的形状,如图
画图步骤5:点击下拉菜单中的图形形状,这样很容易就会画出你的数据图形了 。如图
画图步骤6:这只是以一种图形为例, 其它 的一样,这里就不再一一介绍了希望对大家有点作用 。如图想删除这个图形只要点击鼠标的右键就会看到以下图形 。再点击删除就可以了 。
画图步骤7:也可以在原图表上更改图形的形状,点击鼠标右键,如图:点击键头所指的地方,
画图步骤8:在下图你可以随时更换图形的形状,很方便的 。想到哪种图形,只要点击左边的导航就可以了 。
<<<
Excel怎么移动图表位置
(1)单击要移动的图表,将其选取,则图表的周围将出现八个黑色控制点 。
(2)将光标置于图表区内稍停片刻,会出现黄色的提示,说明光标现在所处的位置 。
推荐阅读
- 蚕宝宝孵化出来多久才吃东西
- Excel文件中的宏咋用,excel宏如何使用生成表格
- 苹果发货多久后可以查到跟踪信息
- 电脑基本故障处理和装系统
- 植物纤维是纯棉吗,洗脸巾棉纤维好还是纯棉好
- 网上怎么查产调,西安市产调在哪里打
- 云b为什么不能用,为什么bilibili云剪辑加音乐卡顿
- Excel表格应该怎么算年龄,如何用excel表格制作电子章
- Excel表格只读模式应该咋取消


