电脑出现故障怎么办?
【电脑基本故障处理和装系统】一般来说 , 电脑故障可以分为“软”和“硬”两种 。
其中 , 软是指Windows系统软件等引起的故障 , 而硬则是指硬件损坏或接触不良导致的故障 。

文章插图
而在不清楚问题所在的情况下 , 通常会先排除Windows软件故障 , 再考虑硬件故障 。
比如说电脑蓝屏、死机、报错等等 , 这些基本都是最常见的系统问题 。
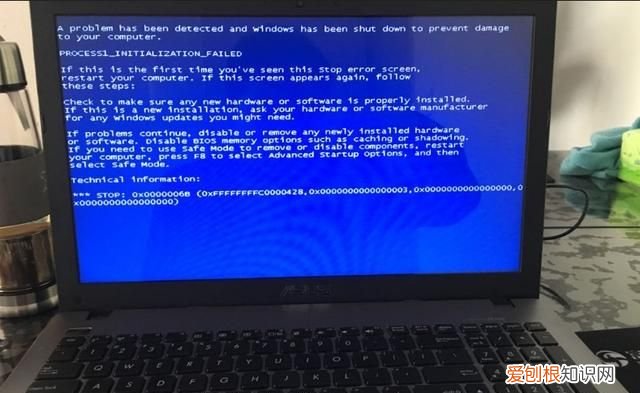
文章插图
在面对这类情况时 , 如无意外 , 大多数人都会选择重启电脑 。
虽然部分人可能觉得不靠谱 , 但实际上重启电脑 , 确实不失为一个解决方法 。

文章插图
如果电脑是因为超负荷运行又或者系统文件突然错乱 , 导致崩溃蓝屏的话 , 重启是可以解决的 。
不过 , 重启这个方法的适用范围还是太小了 , 因此相比之下重装系统是个更好的选择 。

文章插图
但 , 重装系统通常需要借助第三方软件或工具进行操作 , 在某些情况下 , 似乎也并没有那么方便 。
因此 , 小编今天想介绍一个非常好用的Windows功能:重置此电脑!
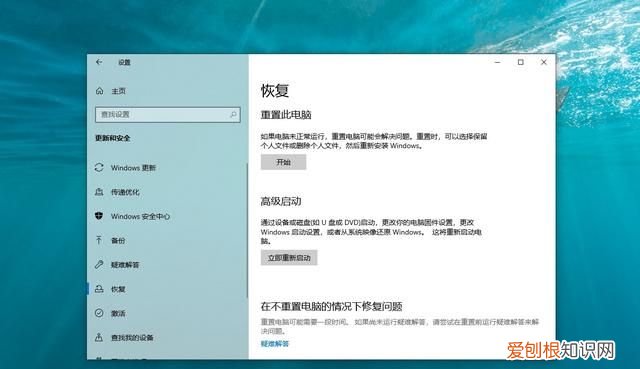
文章插图
它和系统重装有着异曲同工之妙 , 而不一样的是 , 重置是就你当前所使用的Windows系统进行重新安装 。
你可以自行选择是否保留个人文件等等 , 不会像重装系统那样 , 直接将整个C盘格式化 。

文章插图
那么 , 重置系统怎么去操作呢?
如果Windows系统故障并不影响进入桌面操作 。
那就同时按住【win+i】打开设置页面 , 点击【更新和安全】 。
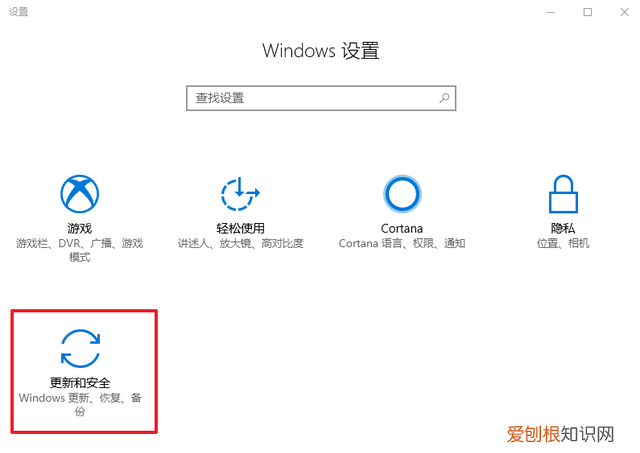
文章插图
然后 , 点击左侧的【恢复】选项卡 , 再点击右侧的“重置此电脑”的【开始】即可 。
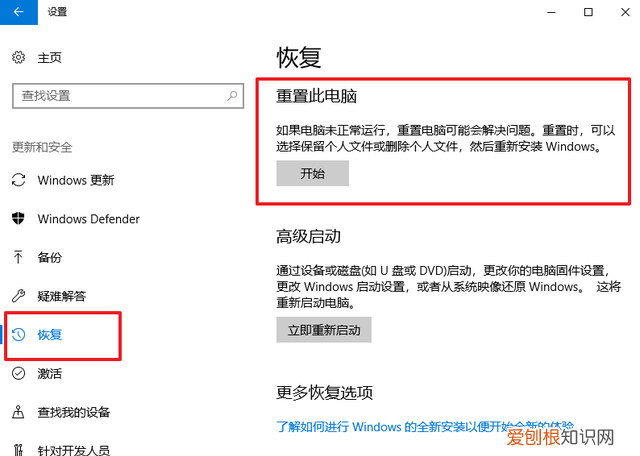
文章插图
但是 , 如果Windows系统故障已经导致无法正常运行 。
那按下电脑开机键 , 在系统启动前 , 再次连续按重启键或开机键强制重启电脑3次 , 进入选择一个选项页面 。
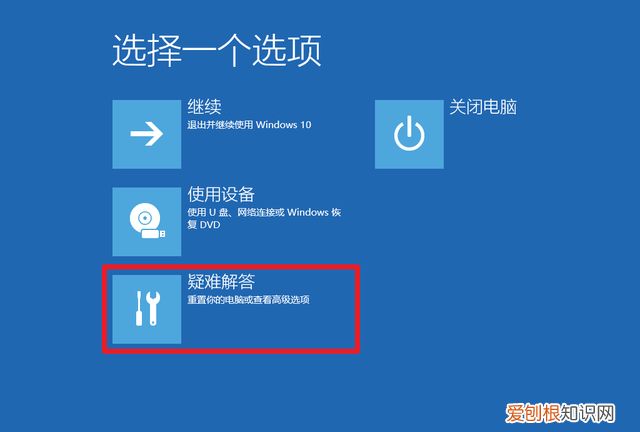
文章插图
接着 , 如图所示 , 点击【疑难问答】即可看见【重置此电脑】选项 , 继续点击进入即可进行后续操作 。
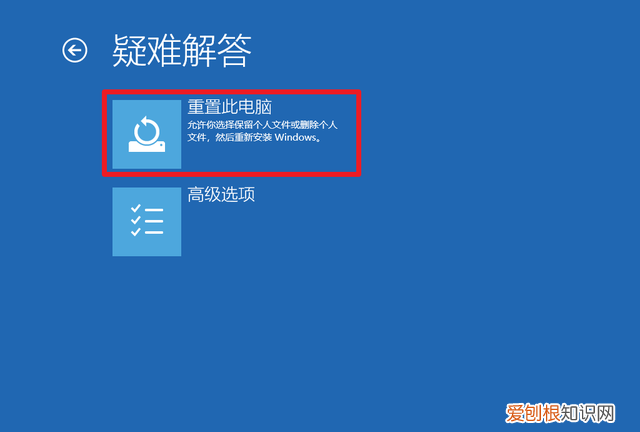
文章插图
当然 , 不管你使用哪种方式 , 后续重置系统的操作选项还是一致的 。
在重置此电脑选择页面中 , 分别有【保留我的文件】和【删除所有的内容】两个选项 。
至于两者的区别 , 在于个人文件保留与否 , 你可以根据需要选择 。
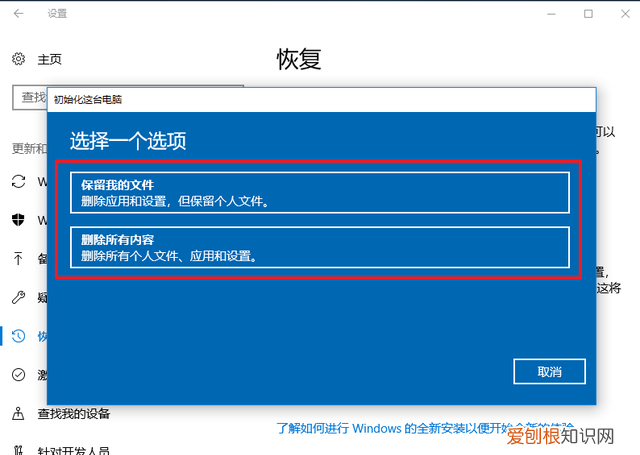
文章插图
如果你选择【保留我的文件】
那Windows就会开始扫描应用程序并进行提醒 , 点击【下一步】 , 则进入重置的相关事项提示页面 。
推荐阅读
- 植物纤维是纯棉吗,洗脸巾棉纤维好还是纯棉好
- 网上怎么查产调,西安市产调在哪里打
- 云b为什么不能用,为什么bilibili云剪辑加音乐卡顿
- Excel表格应该怎么算年龄,如何用excel表格制作电子章
- Excel表格只读模式应该咋取消
- 红豆不泡可以直接煮吗,红豆薏仁不泡直接洗干净煮沸喝汤行不行
- 餐饮人抖音简介怎么写,抖音餐饮标题怎么写吸引人
- 如何清洗窄口瓶子,拿什么洗口窄塑料瓶子最干净呢
- 志高空调出口国家,志高空调是专精特新企业吗


