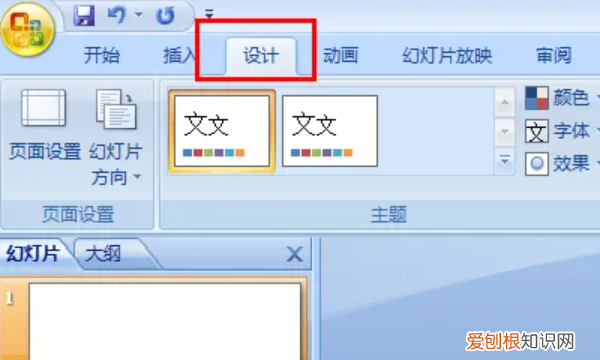
文章插图
2、接下来就可以点击背景样式按钮 。
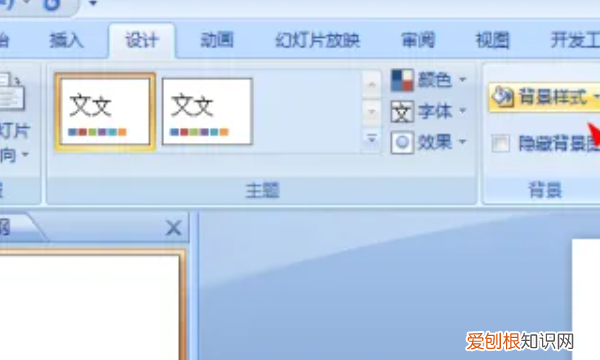
文章插图
3、此时,可以在这边直接选择预设 。
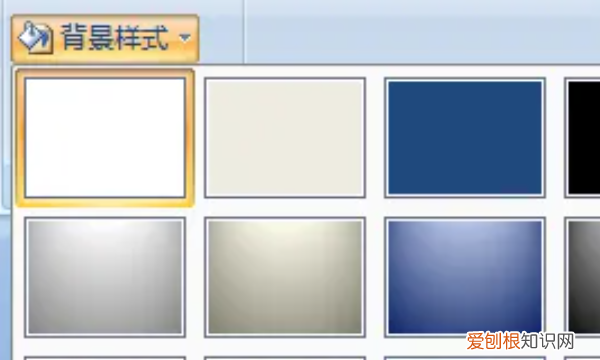
文章插图
4、如果都不满意,可以点击设置背景格式 。

文章插图
5、此时,可以设置一种纹理或者图片格式 。
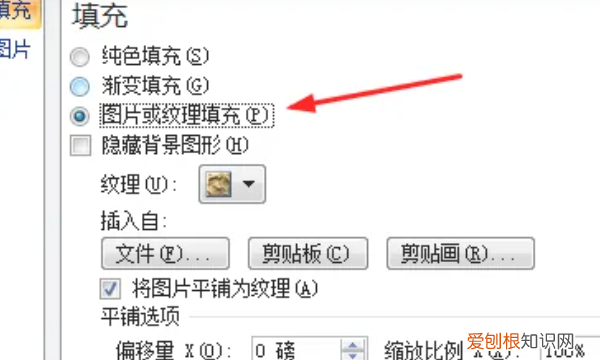
文章插图
6、点开后,即可看到诸多元素 。

文章插图
ppt样式怎么设置本视频演示机型:联想拯救者y7000,适用系统:Windows10,软件版本:WPS2019;
ppt是我们在日常办公的时候常用的软件,有时候我们需要对ppt中插入的图片进行样式设置,这个时候要怎么做呢?一起来学习一下吧;
首先我们单击鼠标左键选中这张图片,在上方的查找命令搜索框中输入【图片样式】,即可看到弹出了【图片样式】这个选项;
在这里我们可以设置图片的【填充】方式,以及【图片轮廓】的一些属性;
我们选择图片轮廓的线型为6磅,选择它的颜色为红色,即可看到ppt中图片轮廓变成了红色;
以上就是ppt中图片样式的设置方法,大家学会了吗!
以上就是关于如何设置ppt样式,PPT中怎样把设置为版式的全部内容,以及如何设置ppt图片样式的相关内容,希望能够帮到您 。
推荐阅读
- 早晚班是什么意思,什么是早晚班一天八小时工作制的
- cad该怎样删除部分线段,cad怎么删除多余线段的一部分
- 笔油弄到白衣服上怎么洗
- 苹果id怎么改地区,苹果手机id该怎么样更改地区
- 环保转印贴使用方法,固色处理常用哪些方法
- 密码重置盘要咋才能创建,笔记本电脑密码重置盘怎么弄
- ps暂存盘已满怎么解决,ps打不开暂存盘已满该如何解决
- PSD格式转化成JPG要如何转
- 上海 中交浚浦建筑科技有限公司是央企吗


