密码重置盘要咋才能创建
本文章演示机型:戴尔Latitude 9510,适用系统:Windows 10;
首先插好U盘,可以点击电脑左下角的【开始】菜单,找到【控制面板】并点击,也可以直接点击电脑桌面的【控制面板】,点击右边的【用户帐户】选项,进入页面后再次点击【用户帐户】;
在左边的【控制面板主页】中,点击下方的【创建密码重置盘】,在弹出的忘记密码向导框中选择【下一步】,选择U盘路径后点击【下一步】,输入当前帐户密码点击【下一步】,最后按照提示操作即可;
本期文章就到这里,我们下期再见 。
笔记本电脑密码重置盘怎么弄笔记本电脑密码重置盘制作方法如下:
1、准备一个U盘,插入电脑的USB端口,在Windows10桌面,依次点击“开始/Windows系统/控制面板” 。

文章插图
2、进入新窗口中,点击“用户账户” 。

文章插图
3、进入新窗口中,点击左侧边栏的“创建密码重置盘” 。
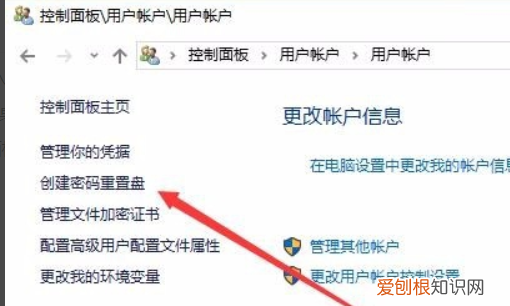
文章插图
4、弹出创建密码重置盘的向导,点击下一步 。

文章插图
5、进入窗口中,选择插入的U盘,点击下一步 。
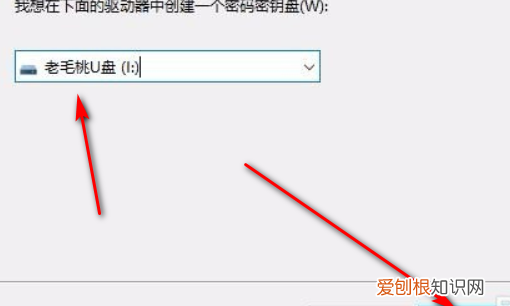
文章插图
6、显示制作过程,到100%,点击下一步 。
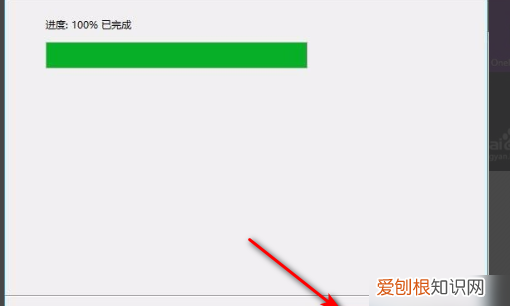
文章插图
7、弹出制作完成窗口,点击“完成”即可 。
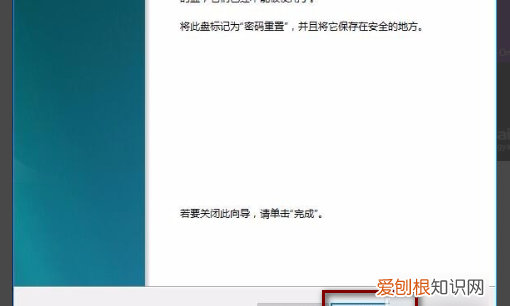
文章插图
用其他电脑设置密码重置盘很多小伙伴不知道u盘设置密码重置盘怎么操作,下面一起来学习吧 。

文章插图
材料/工具
电脑
方法
1/6
点击“Ctrl+Alt+delete” 键,选择“更改密码” 。
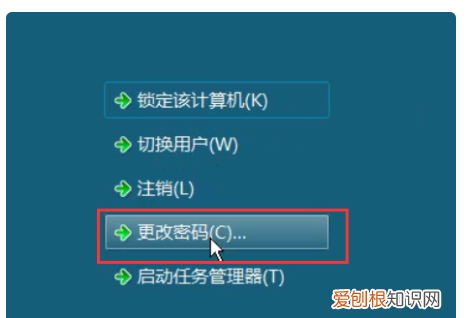
文章插图
请点击输入图片描述
2/6
点击“创建密码重设盘” 。

文章插图
【密码重置盘要咋才能创建,笔记本电脑密码重置盘怎么弄】请点击输入图片描述
3/6
点击“下一步” 。
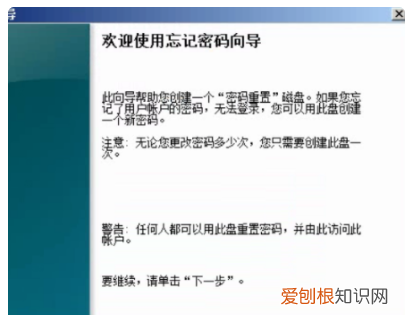
文章插图
请点击输入图片描述
4/6
选择U盘 。
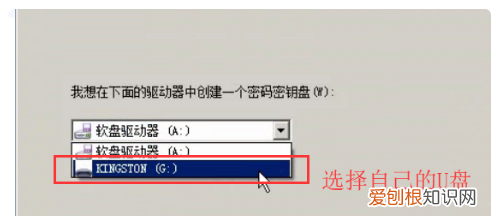
文章插图
请点击输入图片描述
5/6
输入密码 。

文章插图
请点击输入图片描述
6/6
等待创建完成即可 。
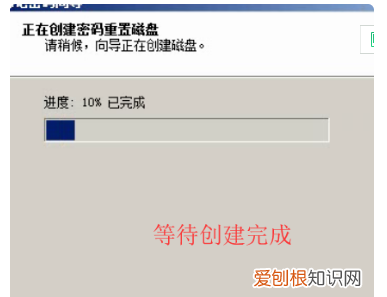
文章插图
请点击输入图片描述
密码重置盘怎么弄到u盘里首先插好U盘,打开【控制面板】,点击【用户帐户】后再次点击,选择【创建密码重置盘】,在忘记密码向导框中选择【下一步】,选择U盘路径后点击【下一步】,输入当前帐户密码点击【下一步】,最后按照提示操作即可 。

文章插图
密码重置盘是win10提供的一个功能,可以利用移动存储介质(U盘、移动硬盘灯)进行用户帐户密码的重置 。不过,要注意的是,密码重置盘仅适用于PC上的本地帐户,并不适用于Microsoft帐户 。插上U盘,打开控制面板,点击打开用户帐户,点击左侧栏中的“创建密码重置盘”即可 。
推荐阅读
- 环保转印贴使用方法,固色处理常用哪些方法
- ps暂存盘已满怎么解决,ps打不开暂存盘已满该如何解决
- PSD格式转化成JPG要如何转
- 上海 中交浚浦建筑科技有限公司是央企吗
- 苹果13的拨号音取消不了,如何才能取消苹果手机的拨号音
- 苹果手机回车键要咋才能打,苹果手机怎么打回车换行微信
- 拼多多如何给手机充话费,拼多多真的可以充话费吗
- 微信昵称下面的短句怎么弄,微信里发朋友圈的句子怎么设置
- 灭火的基本原理有,May I灭火的基本原理


