除此之外,单击鼠标右键,在弹出的对话框中,还可以选择【删除卷】、【压缩卷】、和【更改驱动器号和路径】等功能设置;
本期视频就到这里,感谢观看 。
windows怎么把两个磁盘合并到一起1、首先我们需要打开此电脑把我们要合并的磁盘分区先格式化,右击选择格式化注意(格式化里面的东西全部会被删除)
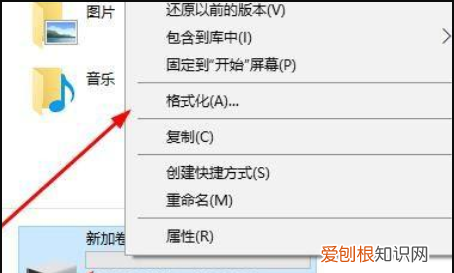
文章插图
2、点击开始,
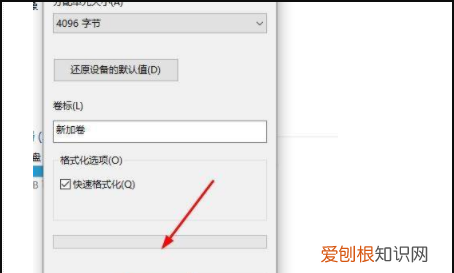
文章插图
3、再点击确定
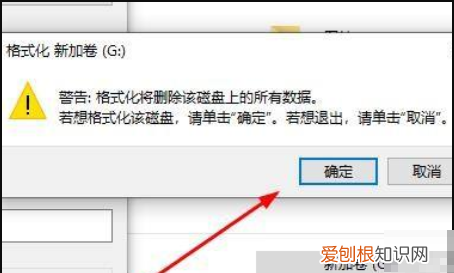
文章插图
4、格式化完成以后那么在找到桌面此电脑图标右击选择管理进去
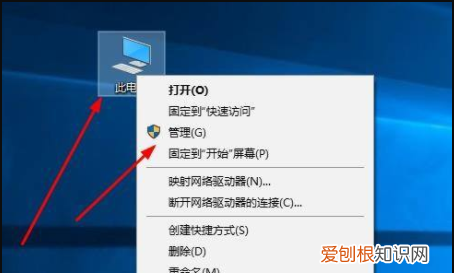
文章插图
5、点击磁盘管理
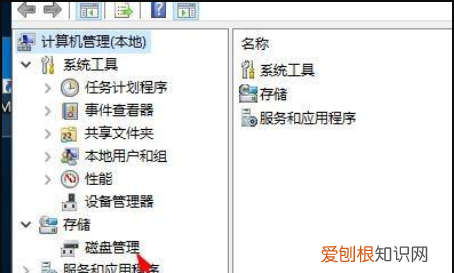
文章插图
6、在这里找到刚才格式化的那个分区,然后右击选择删除劵
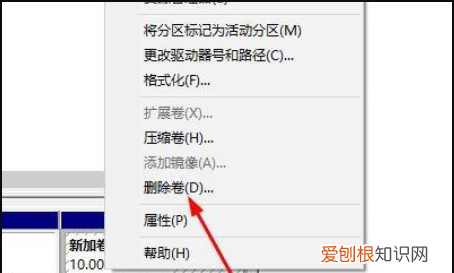
文章插图
7、弹窗出来问是不是删除,点击是
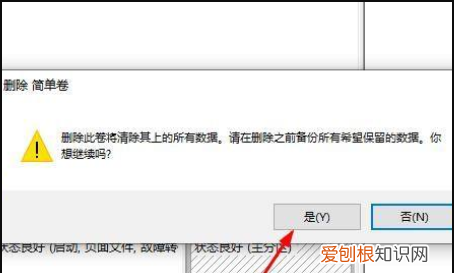
文章插图
8、删除完成以后会出现一个未分配的分区
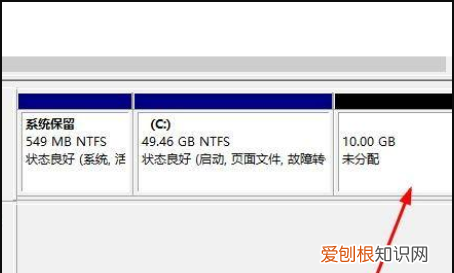
文章插图
9、选择需要合并在哪个分区,比如想合并在C盘,在C盘右击选择扩展劵
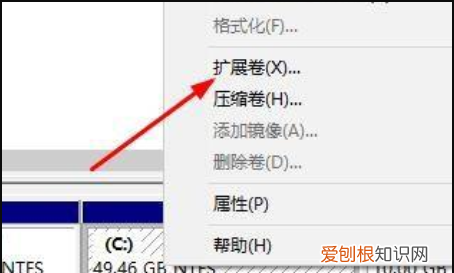
文章插图
10、然后直接全部点击下一步
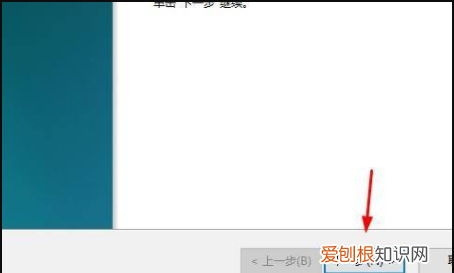
文章插图
11、已经只有C盘了,说明已经成功了
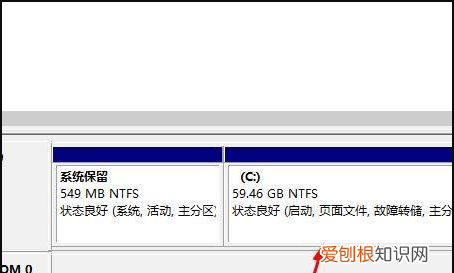
文章插图
以上就是关于win0电脑应该怎样合并磁盘,win10系统如何合并磁盘分区的全部内容,以及win10电脑应该怎样合并磁盘的相关内容,希望能够帮到您 。
推荐阅读
- 2021邵东桐江风光带动工了吗
- 博诚的寓意
- 怎样申请健康码微信,健康码怎么在网上申领
- 超瑾的寓意
- word表格应该怎么不显示回车符
- 怀寒的寓意
- 田依桐是谁旗下的艺人
- 应该咋看手机的系统,如何查看手机系统版本号
- 馄饨发源地,包子的发源地


