如何在CAD中为圆进行定数等分
CAD定数等分可以帮助我们轻松将某一个线段按照规定段数平均分配,我们该如何使用CAD编辑器专业版完成定数等分呢?本篇教大家方法 。
下载安装CAD编辑器专业版后,双击运行,然后在CAD中使用绘制圆命令画一个圆 。
在顶部工具栏选择【绘制】-【绘制点】-【分割】命令 。或在命令行输入div,按回车键 。
命令行提示:选择要分割的图元,请用鼠标点击已经绘制好的圆对象;然后命令行提示:图块(B)/&线段的数目>:
这里请输入需要平均分割的个数,这里我们输入5,然后按回车键,即可完成分割 。
分割完成后,肉眼是看不出分割效果的,这里可以点击【格式】-【工程图单位】 。
在弹出的绘图设置窗口中,选择【图元产生】-【点】,然后在【点显示类型】中选择图案,这里选择的图案,是圆的分割点的图案,选择完之后请单击确定
确定后,我们就可以看到平均等分的效果了 。所示:
CAD如何等分圆如何在CAD中等分圆?
等分圆有两种方法,看一下方法的介绍 。
一、定数等分(DIVIDE),在命令栏中输入快捷键DIV回车后,选择圆对象空格,再输入要等分成多少段即可 。此时无法显示出等分的效果,那是因为此时点的形式还是默认时的实心小圆点状 。故只需将点的形式设置下就能显示出效果 。(在命令栏中输入“DDPTYPE”空格,然后选择点的样式,让其显示出来)
二、定距等分(MEASURE),在命令栏中输入快捷键“ME”,选择圆对象空格,再输入线段长度值即可 。至于显示效果设置同上 。
cad如何等分圆弧1、如下图所示,先用构造线画一个圆 。
【CAD如何等分圆,如何在CAD中为圆进行定数等分】2、然后点击【绘图】|【点】|【定数等分】 。
3、再命令行提示选择分割对象,这里选择刚刚绘制的圆,同时输入分段数为8,回车 。结果如图所示 。
4、上图为已经分割好的图形,但是我们看不出来分割点 。这时我们需要点击【格式】|【点样式】 。
5、这里选择什么图案,等一下圆的分割点就会是什么图案,选择完之后单击确定 。
6、最后单击确定之后如图所示 。
cad如何等分圆弧1.双击cad图标,启动cad,如下图 。
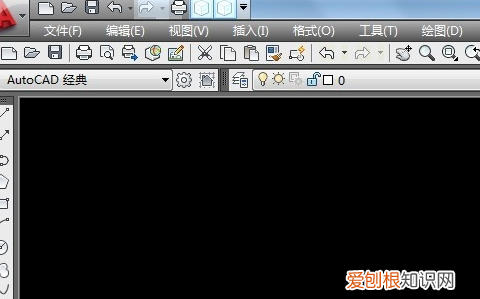
文章插图
2.这里以一个半径为100mm的圆距离,如下图 。
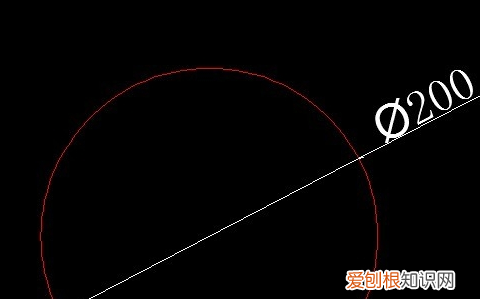
文章插图
3.记住cad的等分圆的命令:divide(简写成div) 。

文章插图
4.为了便于观察,我先设置一下点样式,如下图,点样式是叉号的那种 。
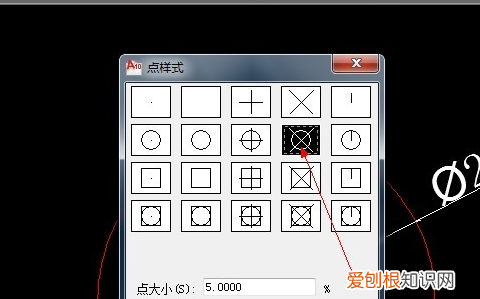
文章插图
5.在命令栏中输入div,如下图,选择圆 。
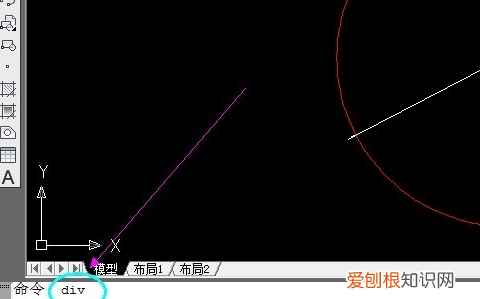
文章插图
6.接下来,按回车键后,输入等分的份数,如下图,我的是5份 。
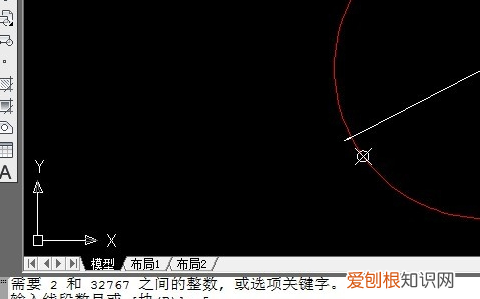
文章插图
7.重新通过对象捕捉测量一下,你会发现正是你想要的效果 。
cad圆等分画法1、先双击cad图标,启动cad,如下图 。
2、这里以一个半径为100mm的圆距离,如下图 。
3、记住cad的等分圆的命令:divide(简写成div) 。
4、为了便于观察,我先设置一下点样式,如下图,点样式是叉号的那种 。
5、在命令栏中输入div,如下图,选择圆 。
6、然后按回车键后,输入等分的份数,如下图,我的是5份 。
推荐阅读
- 冲淋洗眼器国家标准号,立式洗眼器有喷淋系统吗
- 手机的系统应该怎么看,华为手机怎么看手机系统
- 支付宝1号卡怎么坐地铁 手机支付宝 如何开通1号卡 4月03日最新整理发布
- 洋葱炒土豆片家常做法,洋葱炒土豆片的家常做法
- dove洗发水含硅油吗 dove是巧克力还是沐浴露
- cdr应该怎样才可以居中
- 没有检测到a2dp设备什么意思
- 材睿的寓意
- 华为手机怎么检测电池容量,华为手机怎么看电池容量是多少


