word文档怎么不显示回车符
本文章演示机型:联想小新air14(2021酷睿版),适用系统:Windows10,软件版本:word2020;
打开要进行设置的【word】文档,进入文档编辑界面之后,下拉到下方可以看到文档中显示着回车符,点击菜单栏中的【开始】选项卡,在子菜单栏中找到并单击【显示/隐藏编辑标记】功能项;
在下拉的对话框中,将【显示/隐藏段落标记】功能关闭,这样就可以使word文档不显示回车符了,除此之外,在下拉的对话框中,还可以设置【显示/隐藏段落布局按钮】功能;
本期文章就到这里,感谢阅读 。
word中不显示回车符号怎么办呢工作或者是生活中使用word这个软件来编辑word文档的时候,在回车之后,它一般都会显示回车符,那么word中不显示回车符号怎么办呢?
首先新建或者是打开一个word文件 。
在打开word文档文件之后,按下键盘的回车键,发现没有看到回车符 。
然后点击左上角的文件菜单选项,在出现的菜单中点击选项 。
然后在打开的页面中点击左侧的显示选项 。
在打开的显示选项页面下,找到段落标记选项,将它前面的框中的勾勾上,然后点击确定 。
这个时候,回到页面中就就可以看到回车符号了 。
word文档的回车符号怎么去掉以Word 2003为例,隐藏回车符的方法和步骤如下:
1、打开Word文档,点击【工具】菜单下的【选项】 。
2、在打开的【选项】窗口中,取消“视图”选项卡中的“段落标记”前的勾,最后点击下方的“确定”即可 。
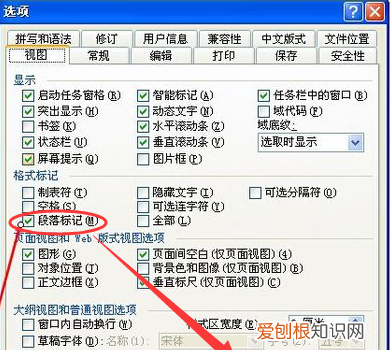
文章插图
word里的回车符号怎么去掉啊下面一起来看看word回车符号怎么去掉,操作方法如下 。
1、首先在打开的文档中,可以看到word文档显示回车符号 。
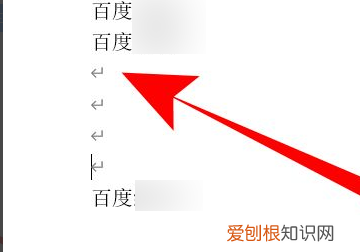
文章插图
2、这时点击“文件”选项 。
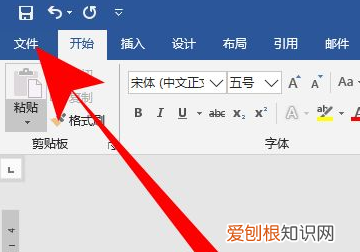
文章插图
3、然后在打开的文件选项中,点击“选项” 。
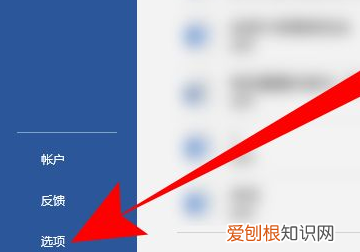
文章插图
4、进入word选项,点击“显示” 。
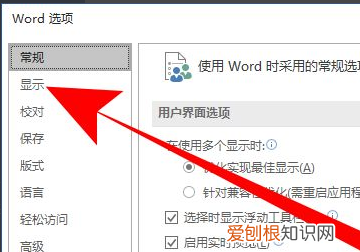
文章插图
5、接着在打开的右边栏中,把“段落标记”前面的勾去掉,点击“确定” 。
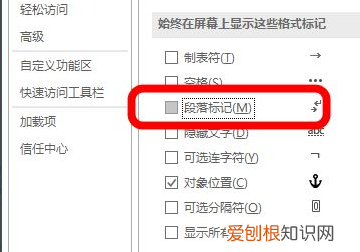
文章插图
6、这时返回word表格,回车符号就被去掉了 。
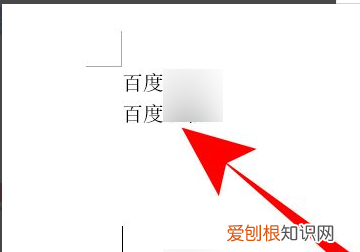
文章插图
word怎么去掉回车符号1、首先打开word文档,一般我们输入文字换行后会出现回车符,下面我们点击office按钮,在打开的界面中我们选择word选项,在弹出的选框中选择找到显示 。
2、然后点击显示,找到始终在屏幕上显示这些格式标记选项,最后发现段落标记前打勾了,这个就是我们常说的回车符号,直接把勾号去掉,最后点击确定,我们再回到文档中,是不是发现回车符号已经去掉了 。
【word文档怎么不显示回车符】以上就是关于word文档怎么不显示回车符的全部内容,以及word文档怎么不显示回车符的相关内容,希望能够帮到您 。
推荐阅读
- word中要怎么样不显示回车符
- 关姓的来源,有谁知道关姓的来历
- 该如何查看手机的系统,怎样删除android系统手机
- ps多条距离相等弧线画法,ps要咋的才能用钢笔工具画出弧线
- 用番茄酱怎么做糖醋排骨,番茄汁糖醋排骨怎么做视频
- 书杯是什么意思,在书法常识中杯一般是指什么
- 苏轼夜半无眠写下了百字小文,苏轼一天写几首诗
- 谷梦的寓意,梦谷是谁的号
- wps文字转表格行数怎么改,WPS文字如何快速的转换成表格


