页码该咋修改
本文章演示机型:联想小新air14(2021酷睿版),适用系统:Windows10,软件版本:word2020;
打开要修改页码的【word】文档,进入word文档编辑界面,下拉到页面底端,鼠标双击页码部分,进入页眉页脚编辑界面,可点击【重新编号】选项卡,对页码编号进行修改,也可选中【页码设置】选项卡;
进行页码的样式和位置以及应用范围的设置,比如本文章选择样式【1,2,3…】,以及【居中】的页码位置,再选择【本页及之后】的应用范围,设置完毕之后,点击右下方的【确定】按钮,这样就成功修改页码了;
本期文章就到这里,感谢阅读 。
word里自动生成的目录右侧没有对齐有时,由于word用了某些模板,导致word目录的页码没有右对齐 。我们可以通过下面的操作实现word目录页码右对齐:
一、自动生成目录的页码右对齐
(一)、设置标题格式
1、选中文章中的所有一级标题;
2、单击开始选项卡上的标题1,如图所示;
仿照步骤1、2设置二、三级标题格式为标题2、标题3 。
(二)、自动生成目录
1、把光标定位到需要插入目录的位置;
2、单击引用---->目录---->插入目录,如图所示;
3、弹出目录对话框,选择目录选项卡,选中页码右对齐和显示页面复选框,再进行相关设置后,单击“确定”按钮,文章的目录自动生成完成 。
(三)、更新目录
1、将光标放在生成的目录上,单击引用---->更新目录;
2、弹出更新域对话框,选择更新整个目录即可 。
二、手动生成的目录的页码右对齐
1、单击开始选项卡右下角如图所示的按钮;
2、弹出段落对话框,单击制作位按钮;
3、弹出制表位对话框,在制表位位置处输入36字体,对齐方式选择右对齐,前导符选择4,单击设置按钮;
4、输入:目录标题,按Tab键,自动添加所选择前导符;
5、再输入页码即可 。
怎样修改目录的页码数字1、首先打开word文档,调到第一页,即需要更改目录页码的这一页 。
2、选中所需要更新页码的目录 。
3、选中需更改页码的目录后,单击鼠标右键,点击“更新域” 。
4、在新出的提标框中,选中“只更新页码”,点击确定即可 。
word目录页码怎么跟内容对应起来品牌型号:戴尔Latitude 7320
系统:Windows 10 home
软件版本:Word2019 图文步骤:
1、首先,在电脑桌面上打开修改后的Word文档,把鼠标光标定位在目录的位置处 。
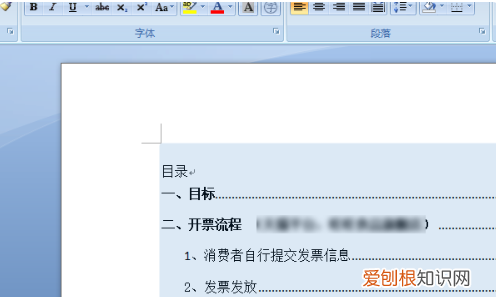
文章插图
2、然后,在定位的目录的空白处双击鼠标左键,并点击左上角出现的更新目录 。
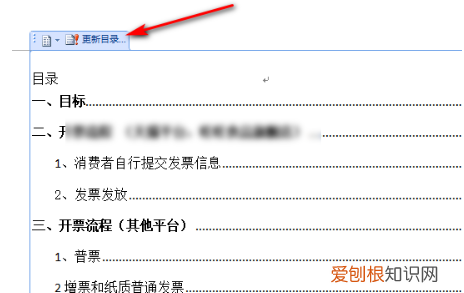
文章插图

文章插图
4、最后,在弹出的更新目录的小窗口中点选只更新页码或者更新整个目录的选项,再点击确定按钮即可 。
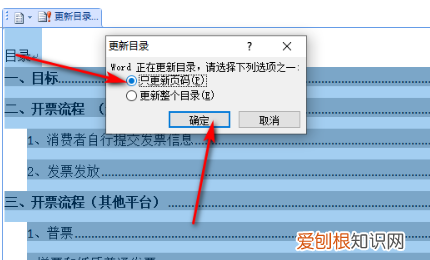
文章插图
word生成目录页码与正文不一致怎么办在使用word的时候会需要用到设置生成目录页码与正文一致的技巧,设置生成目录页码与正文一致技巧可以让目录看起来更加的标准,如果不懂得如何使用生成目录页码与正文一致技巧的朋友不妨一起来研究学习一番,下面是我带来的关于word设置生成目录页码与正文一致的 方法,希望阅读过后对你有所启发!
word设置生成目录页码与正文一致的方法:
设置目录页码与正文一致步骤1:在制作目录之前先普及下目录的基本知识:一般目录都有主次之分,例如第一章,下面还有第一节,下面还有第一回等等,其中第一章就是主目录,第一节就是次目录,依次往下,下面进入正题:
推荐阅读
- 支付宝如何查看一类卡 如何查看支付宝1号卡省钱攻略 4月03日最新整理发布
- 洗剪吹指的谁,葬爱家族为什么就葬爱
- 手机的系统要咋查看,怎样查看手机的出厂日期
- 郜坤的寓意
- 页码怎么设置,页码怎么样修改
- 高姓的来源
- word文档应该怎么样不显示回车符
- 长沙育才三小是重点小学吗
- 如何看手机系统,手机的系统咋查看


