word文档应该怎么样不显示回车符
本文章演示机型:联想小新air14(2021酷睿版),适用系统:Windows10,软件版本:word2020;
打开要进行设置的【word】文档,进入文档编辑界面之后,下拉到下方可以看到文档中显示着回车符,点击菜单栏中的【开始】选项卡,在子菜单栏中找到并单击【显示/隐藏编辑标记】功能项;
在下拉的对话框中,将【显示/隐藏段落标记】功能关闭,这样就可以使word文档不显示回车符了,除此之外,在下拉的对话框中,还可以设置【显示/隐藏段落布局按钮】功能;
本期文章就到这里,感谢阅读 。
怎样让word不显示回车符号如下:
工具/材料:Microsoft Office Word2016版,Word文档 。
1、首先选中Word文档,双击打开 。

文章插图
2、其次在Microsoft Office Word2016界面中,显示回车符 。
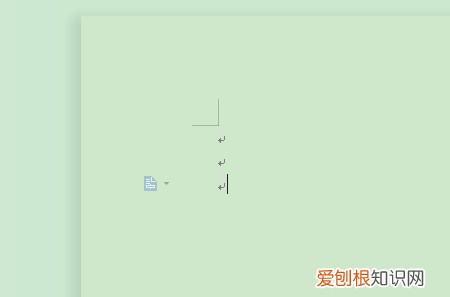
文章插图
3、接着在Microsoft Office Word2016界面中,点击上方“文件”里的“工具”选项 。
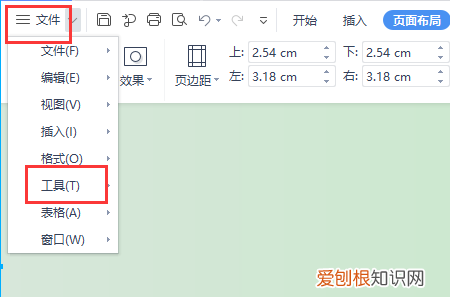
文章插图
4、其次在Microsoft Office Word2016界面中,点击“工具”里的“选项”选项 。
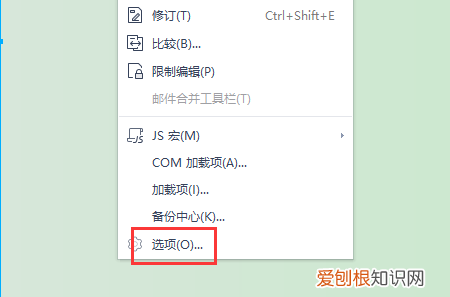
文章插图
5、其次在弹出的“选项”弹窗中,去掉“段落标记”的勾选 。
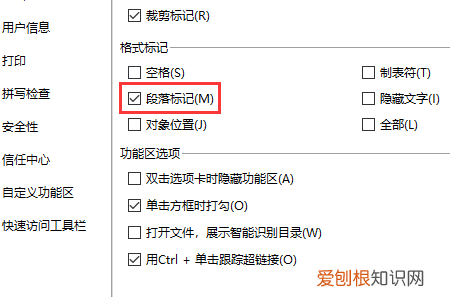
文章插图
6、接着在弹出的“选项”弹窗中,点击右下角“确定”按钮 。
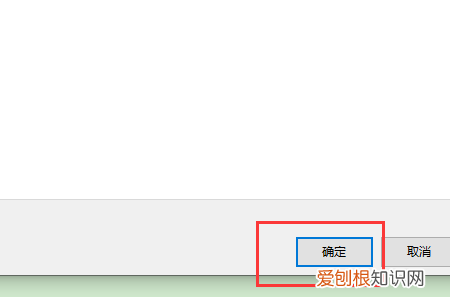
文章插图
7、最后在Microsoft Office Word2016界面中,显示成功不显示回车符 。
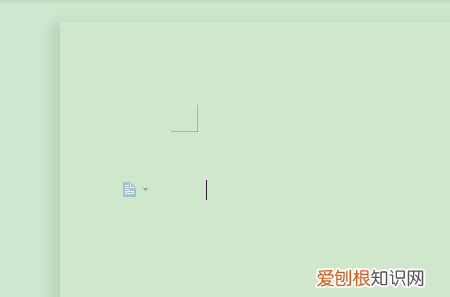
文章插图
word如何不显示回车符号 mac在WORD文档里,可以设置回车符号显示出来或是隐藏不见,只需要简单四个步骤就能实现,具体操作方法如下:
1、打开WORD文档,在文档里输入文字,按下回车,显示出回车符,点击菜单栏上“隐藏编辑标记”,回车符号隐藏不掉 。
2、单击左上角“文件”,下拉到底部选择“选项” 。
3、弹出窗口,左侧点击“显示”,右侧单击”始终在屏幕上显示这些格式标记“下方”段落标记“,取消勾选 。
4、返回文档里,点击菜单栏上”隐藏编辑标记“,段落后面的回车符,隐藏不见,再次点击该图标,显示出回车符号 。
word中如何不显示回车符1、word文档中,默认情况下,有回车就会显示有回车符号 。想要取消显示回车符号,点击左上角“文件” 。
2、点击“更多——选项” 。
3、在“显示”设置中,默认是勾选了“段落标记”,所以会显示有回车符号 。
4、取消勾选“段落标记”,点击确定 。
5、回车符号就不会显示出来了 。
word要怎样才能不显示回车符号呢本视频演示机型:联想小新air14(2021酷睿版),适用系统:Windows10,软件版本:word2020;
打开要进行设置的【word】文档,进入文档编辑界面之后,下拉到下方可以看到文档中显示着回车符,点击菜单栏中的【开始】选项卡,在子菜单栏中找到并单击【显示/隐藏编辑标记】功能项;
在下拉的对话框中,将【显示/隐藏段落标记】功能关闭,这样就可以使word文档不显示回车符了,除此之外,在下拉的对话框中,还可以设置【显示/隐藏段落布局按钮】功能;
本期视频就到这里,感谢观看 。
【word文档应该怎么样不显示回车符】
推荐阅读
- 高姓的来源
- 长沙育才三小是重点小学吗
- 如何看手机系统,手机的系统咋查看
- 彬帆的寓意,凯帆的寓意
- wps表格中函数运算的基本知识
- 闲鱼图书免费回收是什么意思
- 棉花是什么植物,棉花属于什么植物
- cdr插入图片应该怎么样进行操作
- word里该怎么不显示回车符,如何去掉word中的回车符号


