页码怎么修改
本文章演示机型:联想小新air14(2021酷睿版),适用系统:Windows10,软件版本:word2020;
打开要修改页码的【word】文档,进入word文档编辑界面,下拉到页面底端,鼠标双击页码部分,进入页眉页脚编辑界面,可点击【重新编号】选项卡,对页码编号进行修改,也可选中【页码设置】选项卡;
进行页码的样式和位置以及应用范围的设置,比如本文章选择样式【1,2,3…】,以及【居中】的页码位置,再选择【本页及之后】的应用范围,设置完毕之后,点击右下方的【确定】按钮,这样就成功修改页码了;
本期文章就到这里,感谢阅读 。
word目录页码怎么跟内容对应起来品牌型号:戴尔Latitude 7320
系统:Windows 10 home
软件版本:Word2019 图文步骤:
1、首先,在电脑桌面上打开修改后的Word文档,把鼠标光标定位在目录的位置处 。
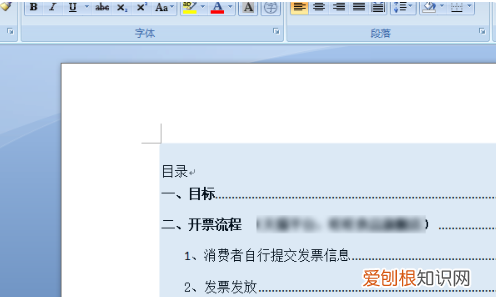
文章插图
2、然后,在定位的目录的空白处双击鼠标左键,并点击左上角出现的更新目录 。
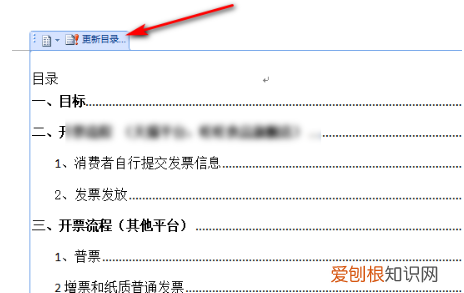
文章插图
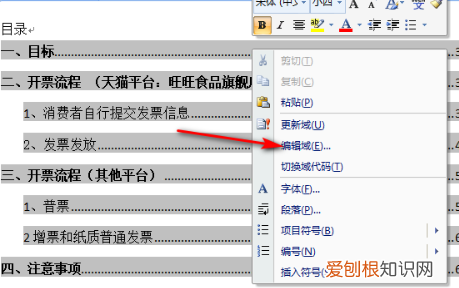
文章插图
4、最后,在弹出的更新目录的小窗口中点选只更新页码或者更新整个目录的选项,再点击确定按钮即可 。
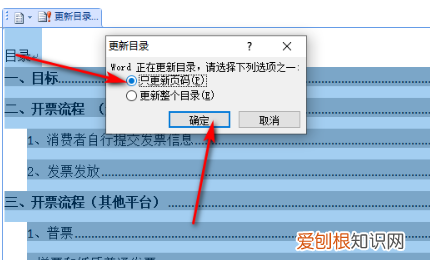
文章插图
怎样修改自动生成目录的字体1、先在该目录上用鼠标点击一下,再点击“引用”—“目录”—“插入目录”,如下图箭头3所指 。
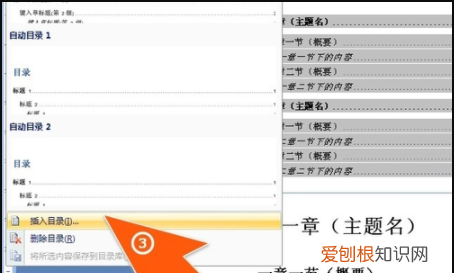
文章插图
2、在弹出的目录设置窗口中,可以点击下图箭头所指处,选择不同的前导符的样式 。
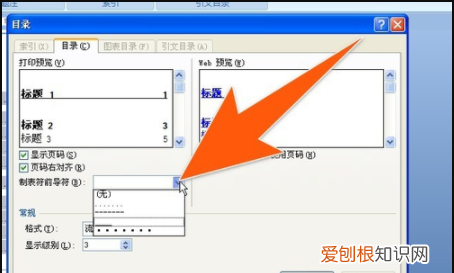
文章插图
3、再在常规下的格式里,点击箭头所指处,里面有优雅、流行、现代、正式、简单等不同风格,在这里就可以选择喜欢的风格,然后点击确定 。
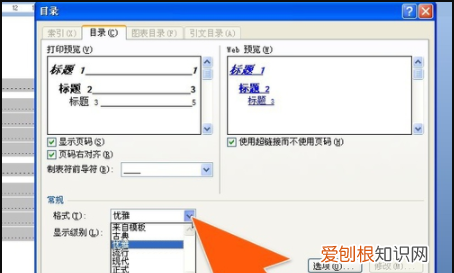
文章插图
4、点击确定的后,会弹出,是否替换所选目录,点击“确定” 。
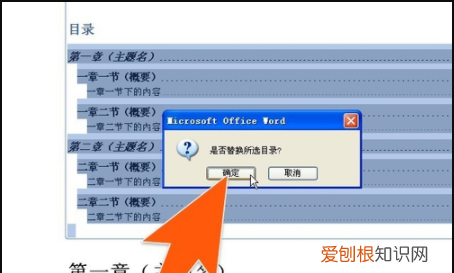
文章插图
5、还可以用鼠标拖选中目录内容,然后右击鼠标,就会弹出字体样式设置框,在这里面,可以改变目录的字体大小、字体颜色及加上适合的符号等 。
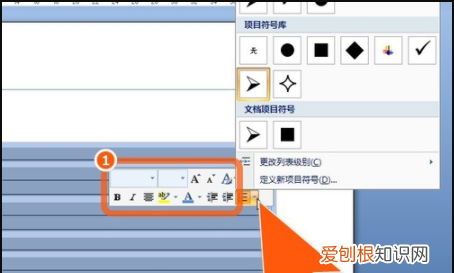
文章插图
6、最后通过以上方法,就能更改已做好的word目录样式,改好后的word目录样式 。
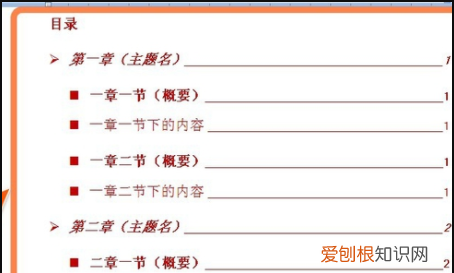
文章插图
word目录页码怎么设置word目录页码怎么设置
word虽然不能说是一个专业的排版软件但是一些方便的功能足以应付一些基本的排版操作 。而且通过自动目录功能能让你比较快地建立自己的目录,那么word目录页码怎么设置?一起去看看吧!
1、在制作目录之前先普及下目录的基本知识:一般目录都有主次之分,例如第一章,下面还有第一节,下面还有第一回等等,其中第一章就是主目录,第一节就是次目录,依次往下,下面进入正题 。
2、首先打开一个需要加入目录的文档,选择想要作为主目录的文字,设置样式为标题1,依次将次目录设置为标题2,再往下的就是标题4、标题5等等
3、设置好后,选择【插入】下的【引用】,再点击下面的【索引和目录】
4、在弹出的窗口中点击【目录】,如果只想让“主目录”和“次目录”显示在目录里,就在显示级别中选择2,想再往下加个目录就选3
推荐阅读
- cad整体字体大小调整,cad咋才可以更改字体大小
- 彬逸的寓意
- 在长大之后英语,如何走出原生家庭的阴影
- 台风眼实体书有几本,台风眼是什么样的呢
- 凯里万花谷要门票吗
- word怎么去掉回车键符号,word中应该怎么不显示回车符
- 博浩的寓意
- word里该咋不显示回车符,word中如何不显示回车符号
- 男性思维是什么,一个男人如果具备女性思维的一些特点是不是这个男人更容易在事业上成功


