word表格如何不显示回车符
本文章演示机型:联想小新air14(2021酷睿版),适用系统:Windows10,软件版本:word2020;
打开要进行设置的【word】文档,进入文档编辑界面之后,下拉到下方可以看到文档中显示着回车符,点击菜单栏中的【开始】选项卡,在子菜单栏中找到并单击【显示/隐藏编辑标记】功能项;
在下拉的对话框中,将【显示/隐藏段落标记】功能关闭,这样就可以使word文档不显示回车符了,除此之外,在下拉的对话框中,还可以设置【显示/隐藏段落布局按钮】功能;
本期文章就到这里,感谢阅读 。
word中如何不显示回车符号word中不显示回车符,可在word选项中做相关设置,使回车符隐藏取消显示 。
方法步骤如下:
1、打开需要操作的WORD文档,在界面左上角,点击“文件” 。
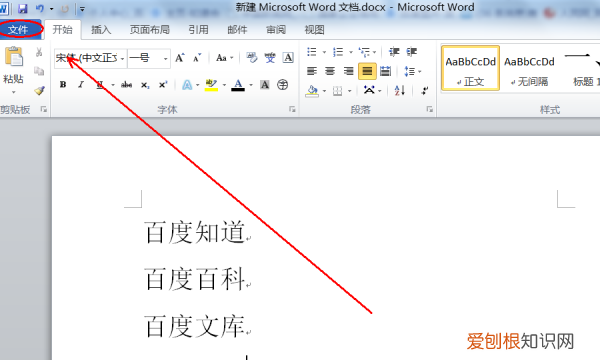
文章插图
2、在导航栏中,选择点击“选项”进入word选项详情设置 。
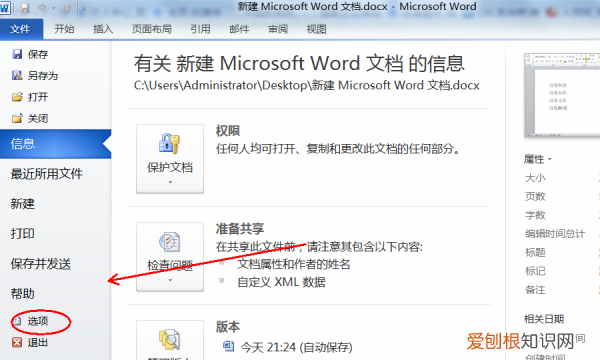
文章插图
3、点击左侧的“显示” 。

文章插图
4、在右侧找到“段落标记”,取消其前方的选勾符号,然后点击确定 。
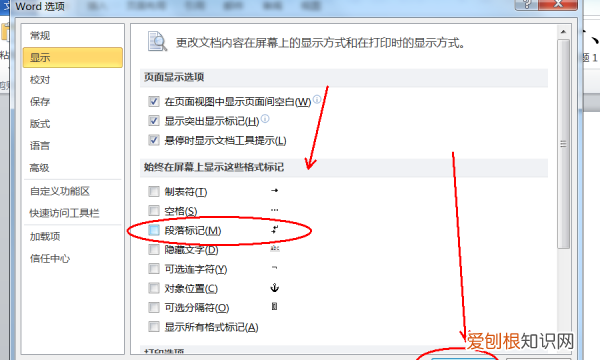
文章插图
5、返回主文档,发现word中回车符已经隐藏不显示出来了 。
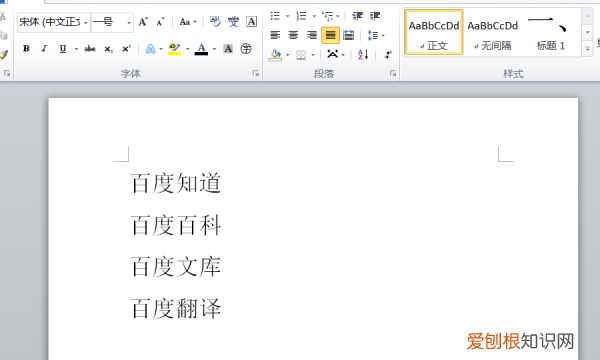
文章插图
word如何不显示回车符号 mac在WORD文档里,可以设置回车符号显示出来或是隐藏不见,只需要简单四个步骤就能实现,具体操作方法如下:
1、打开WORD文档,在文档里输入文字,按下回车,显示出回车符,点击菜单栏上“隐藏编辑标记”,回车符号隐藏不掉 。
2、单击左上角“文件”,下拉到底部选择“选项” 。
3、弹出窗口,左侧点击“显示”,右侧单击”始终在屏幕上显示这些格式标记“下方”段落标记“,取消勾选 。
4、返回文档里,点击菜单栏上”隐藏编辑标记“,段落后面的回车符,隐藏不见,再次点击该图标,显示出回车符号 。
word如何隐藏和显示回车符号和空格符号的区别1、看看如下图,每行后面都有回车符,第一行还有空格的小点点,怎么去掉呢 。
2、点击左上角的文件,点击选项,选项在最左面一列中间位置吧,请详细看图片,比较清楚的 。
3、在显示菜单下,把回车符,和空格符撤销了即可,非常简单,另外下面也有别的药显示的'选项,都可以去掉 。
4、在回来看看,没有了吧,大功告成 。
Word2010简介
Word2010提供了世界上最出色的功能,其增强后的功能可创建专业水准的文档,您可以更加轻松地与他人协同工作并可在任何地点访问您的文件 。
Word2010旨在向您提供最上乘的文档格式设置工具,利用它还可更轻松、高效地组织和编写文档,并使这些文档唾手可得,无论何时何地灵感迸发,都可捕获这些灵感 。
word要怎样才能不显示回车符号呢本视频演示机型:联想小新air14(2021酷睿版),适用系统:Windows10,软件版本:word2020;
打开要进行设置的【word】文档,进入文档编辑界面之后,下拉到下方可以看到文档中显示着回车符,点击菜单栏中的【开始】选项卡,在子菜单栏中找到并单击【显示/隐藏编辑标记】功能项;
在下拉的对话框中,将【显示/隐藏段落标记】功能关闭,这样就可以使word文档不显示回车符了,除此之外,在下拉的对话框中,还可以设置【显示/隐藏段落布局按钮】功能;
推荐阅读
- NEF是什么文件,nef格式的照片要怎么样打开
- 脚注上面的横线怎么加,脚注上面的横线怎么样才能加
- cdrx4如何加阴影效果,cdr咋的才能透视效果
- 如何在电脑打省略号,电脑怎么打出省略号
- 手机上58应该如何删除发布,如何删除58发布的招聘信息
- ps怎么样才能消除拼接痕迹,ps怎么消除拼接痕迹用羽化
- 知乎的回答删除该如何删,知乎的回答怎么删除不了
- word怎么改页码,应该怎么样修改页码
- qq邮箱怎么样才能发,QQ邮箱怎么发邮件给京东邮箱


