ps怎么样才能消除拼接痕迹
本文章演示机型:戴尔-成就3690,适用系统:windows10,软件版本:Photoshop 2021;
打开【ps】,点击【新建】,设置画布的参数后点击【创建】,添加两张要进行拼接的图片,将要进行渐变操作的图片图层放在上面,渐变后会漏出背景色,所以居下的图片背景要宽一些,选中左侧工具栏的【渐变工具】后,选中上面的图层;
点击【蒙版】按钮,此时图层上出现一个蒙版缩略图,选中【蒙版】,上端渐变工具栏上可以选择渐变形式,渐变方式选择为【线性渐变】;
按住鼠标左键,从左向右拉出一条水平直线,不要超过图片的边缘,松开鼠标左键之后,就可以看到渐变的效果了,完全看不出图片的边缘,融合的很自然;
本期文章就到这里,感谢阅读 。
ps怎么消除拼接痕迹用羽化用橡皮擦工具,把浓度调到10%左右,慢慢的擦图片的边缘,两张图的边缘都擦模糊一些,然后叠在一起 。
ps中两张截图的拼接部分的横线怎么消除掉打开图像,ctrlj复制图层,用矩形选框工具框选这条横线,右击羽化0.5的像素,再右击填充选择内容识别填充,取消选择,完成消除横线修图操作,
【ps怎么样才能消除拼接痕迹,ps怎么消除拼接痕迹用羽化】具体操作如下图:
修后效果图如下:
用PS做的半个橙子图片具体操作步骤如下:
1、首先,打开ps,如下图所示,然后进入下一步 。
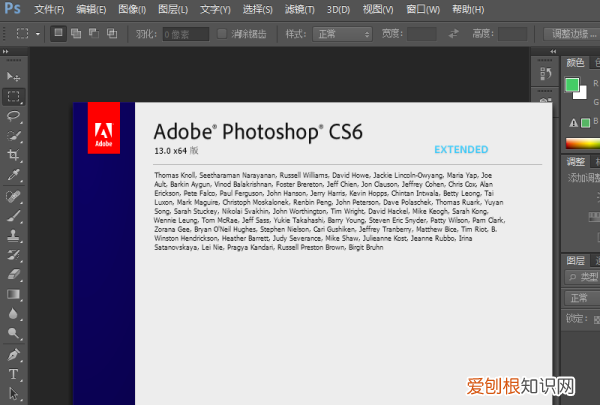
文章插图
2、其次,以下面两张图作为演示,可以看到有明显的拼接痕迹,如下图所示,然后进入下一步 。

文章插图
3、接着,拼接完成后,使用选框工具选择两张图片的界面位置,然后在编辑菜单下找到【填充】,如下图所示,然后进入下一步 。
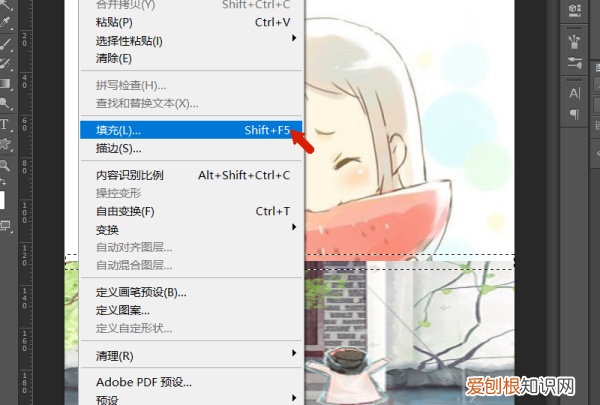
文章插图
4、然后,在弹出窗口中,选择内容识别作为内容,再单击确定,如下图所示,然后进入下一步 。
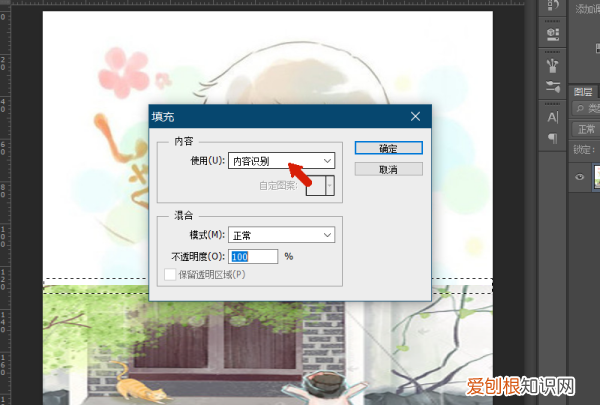
文章插图
5、最后,可以看到,两张图片的接口位置处的线条消失了 。如果两个图片的颜色更接近,则可以实现完全自然的过渡效果,如下图所示 。这样,问题就解决了 。

文章插图
ps怎么消除拼接痕迹用羽化本视频演示机型:戴尔-成就3690,适用系统:windows10,软件版本:Photoshop2021;
打开【ps】,点击【新建】,设置画布的参数后点击【创建】,添加两张要进行拼接的图片,将要进行渐变操作的图片图层放在上面,渐变后会漏出背景色,所以居下的图片背景要宽一些,选中左侧工具栏的【渐变工具】后,选中上面的图层;
点击【蒙版】按钮,此时图层上出现一个蒙版缩略图,选中【蒙版】,上端渐变工具栏上可以选择渐变形式,渐变方式选择为【线性渐变】;
按住鼠标左键,从左向右拉出一条水平直线,不要超过图片的边缘,松开鼠标左键之后,就可以看到渐变的效果了,完全看不出图片的边缘,融合的很自然;
本期视频就到这里,感谢观看 。
以上就是关于ps怎么样才能消除拼接痕迹,ps怎么消除拼接痕迹用羽化的全部内容,以及ps怎么样才能消除拼接痕迹的相关内容,希望能够帮到您 。
推荐阅读
- 手机上58应该如何删除发布,如何删除58发布的招聘信息
- 知乎的回答删除该如何删,知乎的回答怎么删除不了
- word怎么改页码,应该怎么样修改页码
- qq邮箱怎么样才能发,QQ邮箱怎么发邮件给京东邮箱
- 花椒直播没声音了该怎样调,手机直播没有声音怎么办抖音
- 电脑里的平板模式如何使用,华为平板电脑怎么设置电脑模式
- wps表格根据条件排序的三种技巧
- 在哪里修改定时说说,qq定时说说还没发出去怎么修改
- ps可以怎么调整大小,ps怎么选中图片调整大小


