如何生成插图清单
本文章演示机型:戴尔-成就3690 , 适用系统:windows10 , 软件版本:Word 2021;
在打开的word文档中找到要插入图片的位置 , 点击word上方的【插入】选项 , 选择下方的【图片】 , 在弹出的选项框中点击【此设备】 , 选择好图片后选择右下角的【插入】 , 将图片格式改为【紧密环绕型】 , 然后点击上方【引用】选项 , 选择下方的【插入题注】 , 在弹出的题注选项框中;
点击【新建标签】 , 在标签下方空白处输入如【图1-】 , 输入完成后选择【确定】 , 再次点击下方的【确定】选项 , 完成后可以看到图片下方出现了题注 , 再将表格中其他的图片插入题注后 , 在要生成插图清单的位置进行回车 , 点击上方【插入表目录】 , 对插入题注的格式进行修改后点击右下角的【确定】 , 即可看到已成功生成了插图清单 , 按【Ctrl】并单击可以访问该图片的链接;
本期文章就到这里 , 感谢阅读 。
word2007怎么生成目录和页码在word2007中怎么自动生成目录?
1、对整个文本进行排版处理;
2、先将第一个一级标题选中 , 再点击工具栏“字体”前“正文”的下拉菜单 , 选择“标题1”;
3、此时会在此行前出现一个黑点 , 表明此行已被设为目录项(前方黑点不会被打印);
4、对此行进行段落、字体的设置 , 直到满意;
5、光标放在刚才筛的目录行中 , 再点工具栏的格式刷 , 将文中所有需要设为一级标题的全部用格式刷统一格式;
6、依照2—5步骤现将文中2级、3级依次设置完毕;
7、光标放在文中需要放置目录的位置 , 点击菜单中的“插入”-“索引和目录” , 在“目录”选项单中进行适当设置 , 也可不用修改 , 直接使用默认值 , 确定 。
【如何生成插图清单,word2007怎么生成目录和页码】8、此时目录就会自动生成了;
9、要想对目录进行字体、字号等的修改 , 可选中目录进行修改;选取时注意 , 不要直接点击目录 , 而将鼠标放在目录左方 , 光标成空箭头时单击 , 此时会将整个目录选中 , 进行修改 。如果只想修改某一行 , 将光标放在该行最后 , 向前拖选;
10、如果文章中某一处标题有改动 , 可在改动完后 , 在生成的目录上点右键 , 在右键菜单中点击“更新域” , 所修改处在目录中会自动修改 。
在word中怎么连接插图清单表格利用超链接与插图清单建立链接 。超链接做法如下:
选取文字 , 右键-超链接 , 或是Ctrl+K
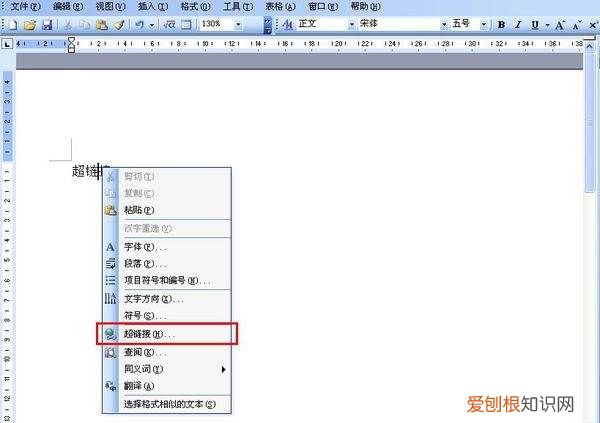
文章插图
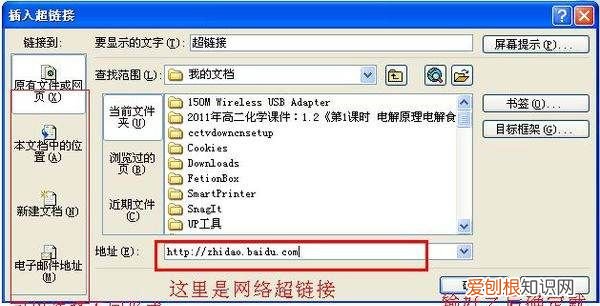
文章插图
wps自动生成插图清单的步骤打开WPS , 找到你要生成清单的图或者表 , 点击引用→题注 , 选择你要编辑的表或者图 , 之后点击新建标签 , 录入你要写的题目 , 如表1 , XXX的结果 , 点击确定 。所有需要的
图都按照此过程编辑 。之后在你要插入的插图清单下面 , 点击文件→插入→域→创建目录 , 编辑域代码 , TOC \h\z\t"题注" , 就可以生成了 。之后如果你想要表和图单独的 , 就编辑两次 , 删去你不需要 。
推荐阅读
- 果汁怎么洗,苹果汁怎么洗掉
- 怎样恢复xp系统被隐藏的桌面图标
- ps怎么样将拼接痕迹消除,ps怎么消除拼接痕迹用羽化
- 如何看全微信的验证消息
- ps怎么画圆弧曲线,ps怎么样才能画曲线
- 电饭煲焗鸡做法大全,电饭煲焗鸡的做法来了
- 如何用蚂蚁森林浇水,蚂蚁森林怎么开启步数产生能量
- 怎样修改页码,word如何将第二页页码设置为1
- cdr该怎么样才可以导出,cdr分页图怎么单独导出


