ps时间轴怎样做帧动画
本文章演示机型:戴尔-成就3690,适用系统:windows10,软件版本:Photoshop 2021;
打开【ps】,点击ps主页左侧的【新建】,在弹出的新建小窗口中,设置好【宽度】、【高度】和【分辨率】等参数,点击右下角的【创建】,首先选择左侧工具栏的【矩形】图标,在弹出的小窗口中选中【自定义形状工具】,在上方可以看到有个形状,点击形状右侧的【倒三角】图标,选择一个箭头图标,接着点击右下角的【创建新图层】;
在界面中绘出图形,按住【ctrl+回车】调出选区,我们可以使用【前景色】或者【背景色】给他上色,这里以【背景色为例】,按住【crtl+Delete】键进行填充,一个箭头就做好了,右键点击【图层1】,点击【转换为智能对象】,按【Ctrl+D】取消选区;
接着选择界面上方的【窗口】,在下拉选项中选择【时间轴】,选择下方的【创建文章时间轴】,选中箭头所在的图层,将【图层1】的持续时间缩短,点击左侧的【箭头】,在时间轴的初始端点击【秒表】,将时间轴向后面移动一点点,在图中将箭头向前移动,接着再将时间轴向前面移动一点点,在图中将箭头移回原位,这样反复做几次,可以看到下方都会被打上关键帧;
做好后,可以点击时间轴最左侧的播放按钮进行阅读,一个会动的指向标就做好了,最后选择【文件】选项,点击下方的【导出】选项,在右侧出现的选项栏中,点击【存储为Web所用格式】,在右侧的预设中选择【gif】,最后选择右下角的【存储】,找到存储位置,选择右侧的保存即可;
本期文章就到这里,感谢阅读 。
ps怎么做逐帧动画使用PS制作逐帧动画的步骤:
所需材料:PS CS6演示 。
一、首先打开PS软件,把第一帧图片拖入PS内 。
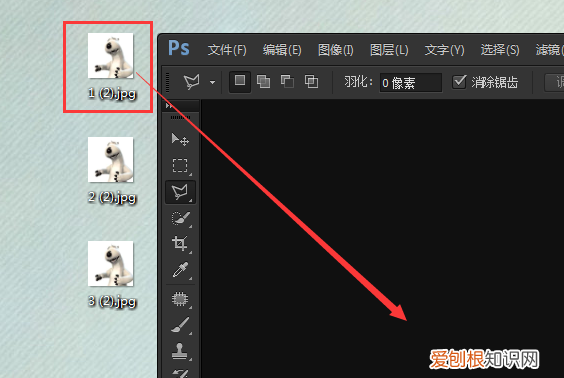
文章插图
二、接着再把剩下所有帧逐一拖入PS内 。
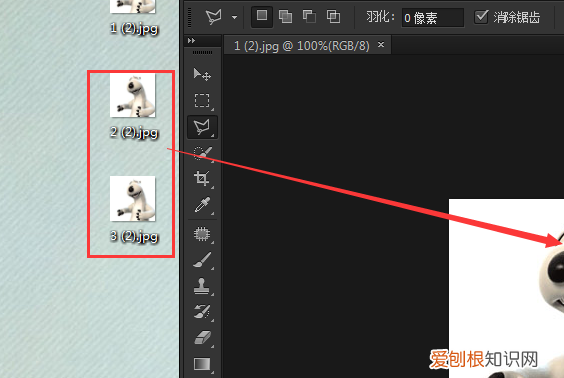
文章插图
三、点击时间轴工具条上的新建帧按钮,点击选中第二帧 。

文章插图
四、在图层窗口内隐藏其它帧,只显示第二帧的图片 。
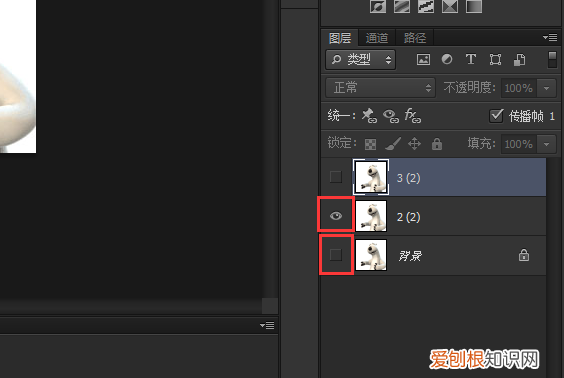
文章插图
五、接着使用相同步骤把所有帧全部添加进来 。
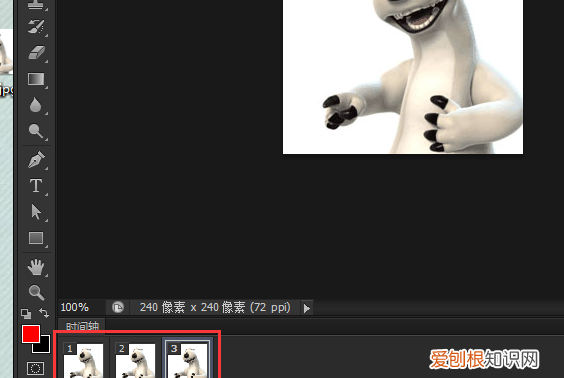
文章插图
六、然后给每一帧设置播放时间 。
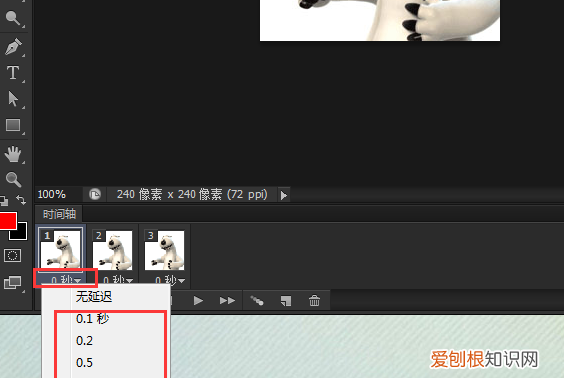
文章插图
七、播放时间设置完毕后,按下Ctrl+Alt+Shift+S快捷键打开存储为Web格式窗口,设置保存格式为GIF 。
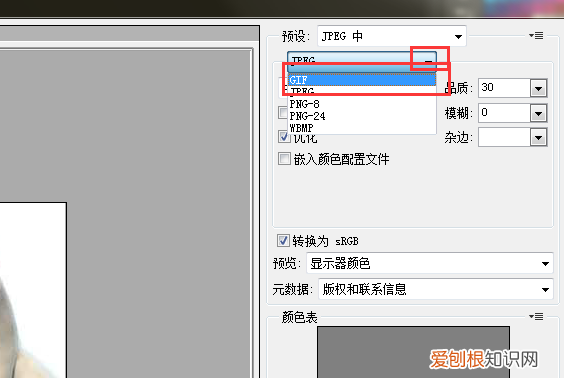
文章插图
八、设置循环选项为“永远”,点击“存储” 。
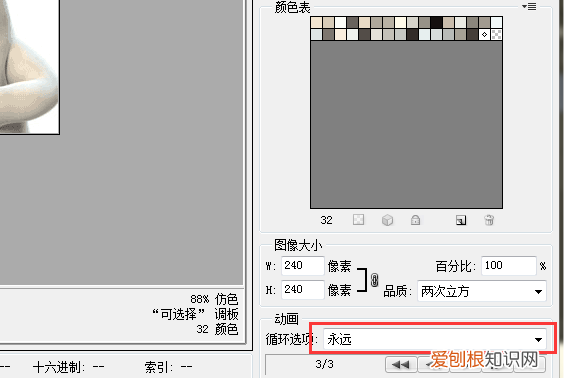
文章插图
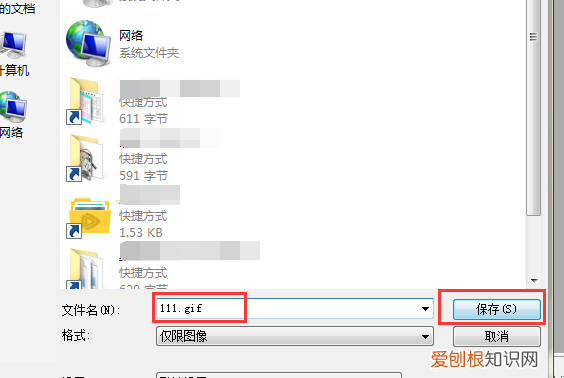
文章插图
十、这样就可以通过几张图片制作出一个逐帧动画了 。
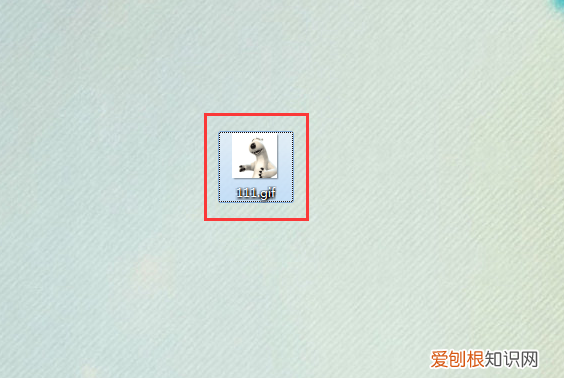
文章插图
ps时间轴怎么做帧动画怎么保存时间轴是通过互联网技术,依据时间顺序,把一方面或多方面的事件串联起来,形成相对完整的记录体系,再运用图文的形式呈现给用户,那么网友们知道ps时间轴怎么做帧动画吗?
1、 首先让在我们的电脑里我们打开ps 。
2、 先将需要制作的图片全导入ps中,之后在窗口里点击时间轴 。
推荐阅读
- 枂字取名的寓意,什么字可以寓意顽强的生命力
- 怎么样操作电脑扩展屏幕
- 怎样竖向排版word文档
- 怎样在方框里打对勾,怎么在方框里打勾符号
- 怎样查看手机型号,如何查看手机的系统
- 水印相机怎么样才能修改时间,水印相机怎么修改时间和日期
- cad中ctrl加c无法复制到剪贴板
- cdr怎么高清导出,cdr该怎么样才能导出jpg
- 如何看手机系统,怎么样才能看手机的系统


